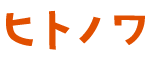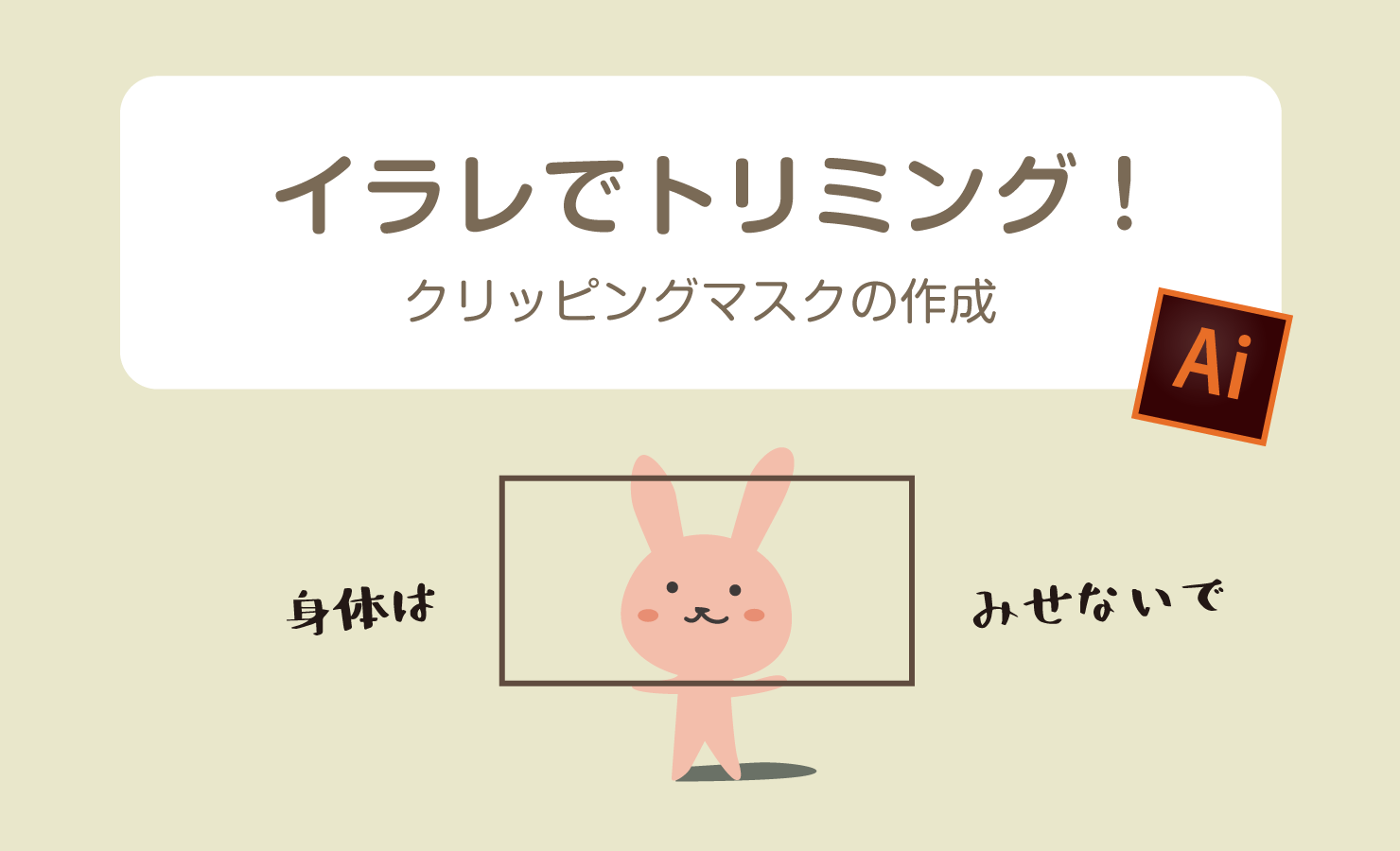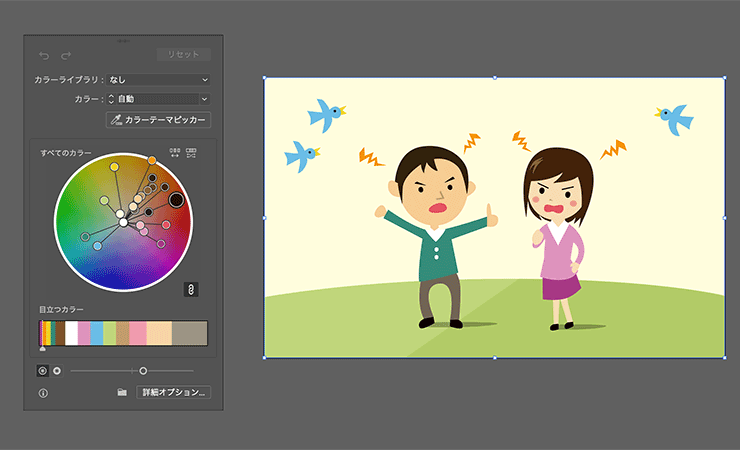こんにちは、三善屋の山内です。
「イラレで名刺を作ろう!」ということで始まりました、初心者向けイラストレーター講座です。第一回目となる今回は「ドキュメントの作成」から学んでいきましょう。わかりやすく解説していくので、気楽なかんじで勉強してくれたら嬉しいですね。
環境はMac OSX Mojave、イラストレーターのバージョンはCC2019です。
イラストレーターって何?
イラストレーター(Illustrator)は通称イラレ。Adobe社が開発した有料の「お絵描きソフト」です。イラストを書くだけではなく、名刺やチラシ等の印刷データの作成も可能です。
イラストレーターで出来ること
・イラストの作成
・印刷データの作成
・webサイトで使用する画像の作成
今回はMac OSX Mojave、イラストレーターのバージョンはCC2019の環境で説明していきたいと思います。
起動してドキュメントを作成しよう
イラストレーターの購入方法やインストール手順は、Adobeのサイトを参考にしてもらうとして、起動してドキュメントを作成するところまで説明していきます。
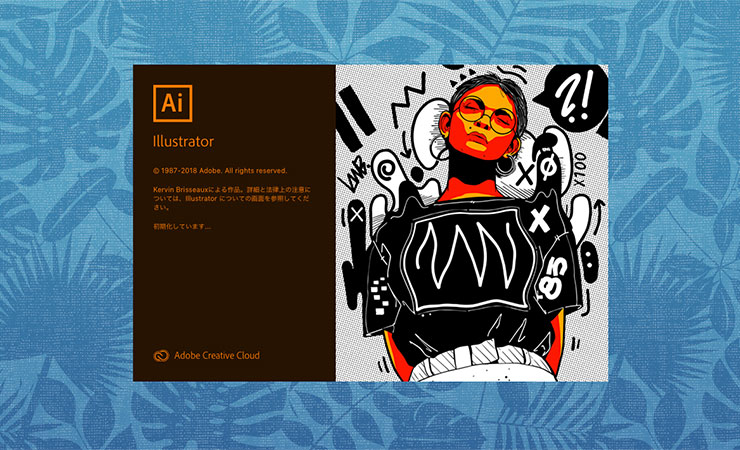
まずは起動!
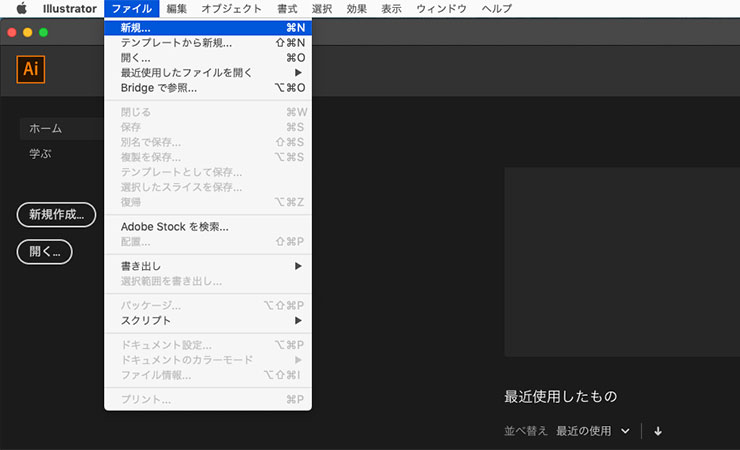
新しくファイルを作成します。立ち上がったら、画面上部にあるメニューバーから「ファイル」→「新規」を選択します。
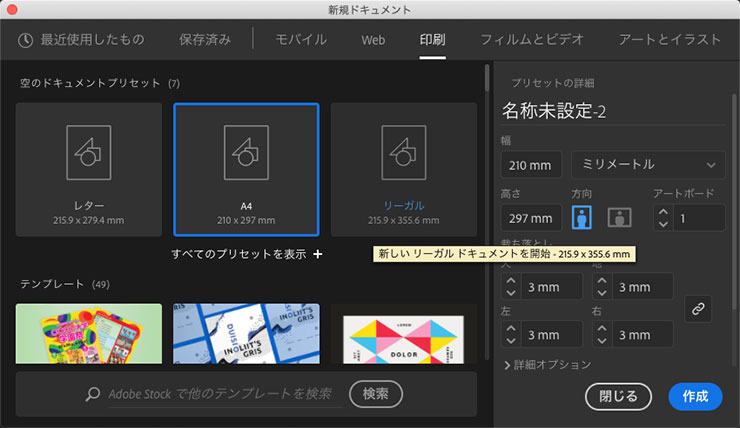
この画面は、ファイルのサイズや使用目的を設定する画面です。
今回は印刷物を作成したいので、「印刷」タブ→「A4」を選択。右に細かな情報が書いてありますが、今は無視して「作成」ボタンを押してください。
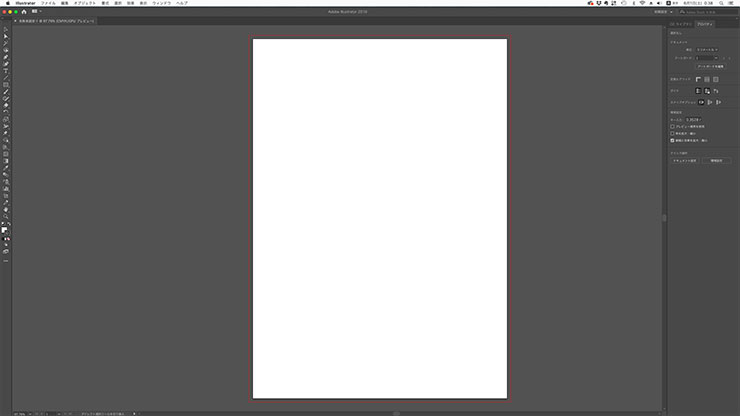
何やらアイコンが多くてチンプンカンプンですね。ただ、ほとんどの機能は使わなくても作業できるので、気楽にいきましょう。
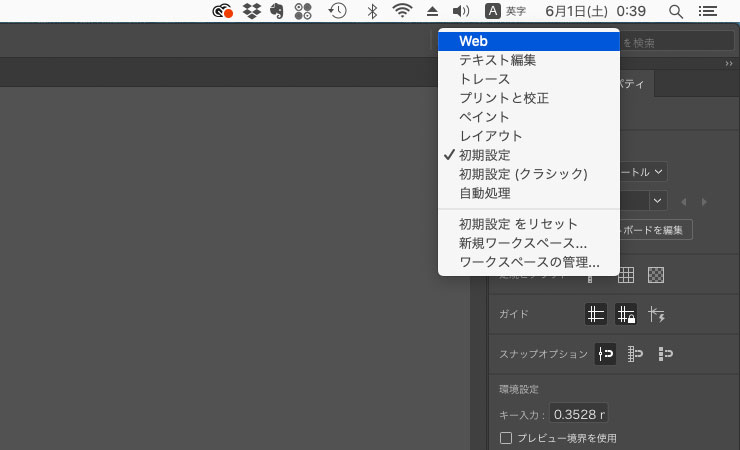
もし画面のレイアウトが違う場合は、右上のメニューの中から「初期設定」を選択しておいて下さい。
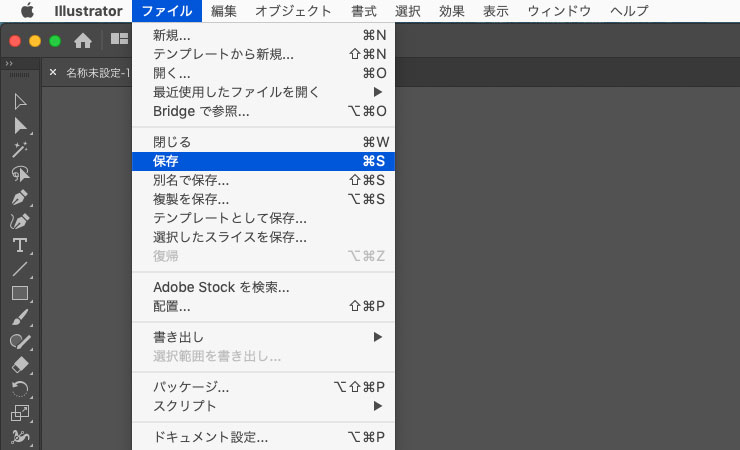
早速ですが保存をします。上部メニューバー「ファイル」→「保存」を選択。
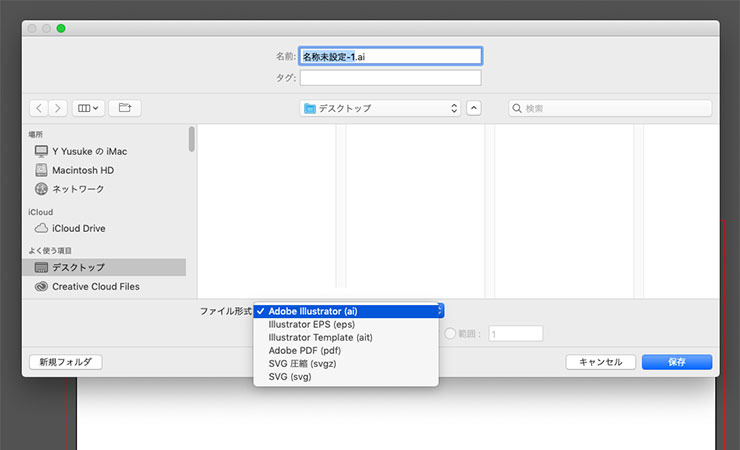
本来「保存」は上書きですが、初めて保存するので保存先を指定します。とりあえずデスクトップを指定して、ファイル形式が「Adobe Illustrator(ai)」になっていることを確認し、「保存」ボタンをクリック。
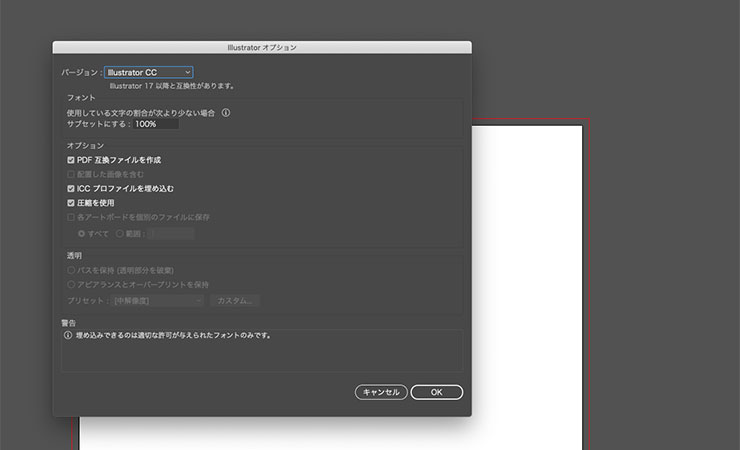
保存オプションの設定画面です。特にいじらないで、初期値でOKです。「OK」をクリック。
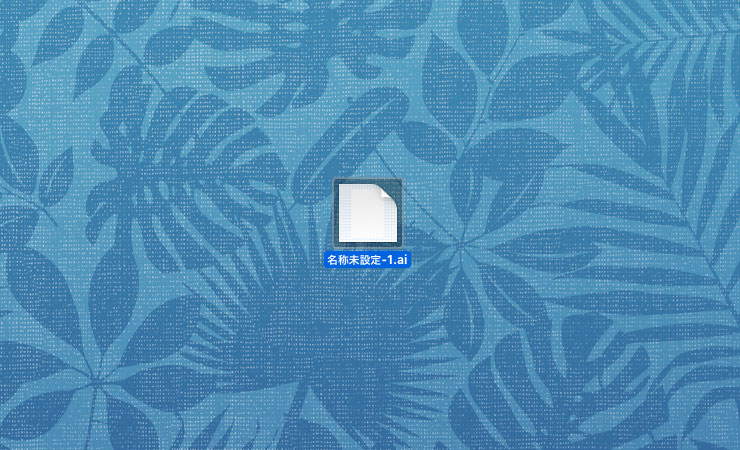
デスクトップに保存が完了しました。イラストレーターのデータの拡張子は「ai」です。作業中、何があるかわからないので、保存はこまめにした方がいいですね。
これでドキュメントが作成され準備が出来ました。次回は機能を説明しながら、名刺を作っていきます!
名刺をつくろう!Illustrator CC2019 初心者講座
- #1 ドキュメントを作成してみよう
- #2 トンボをつけよう
- #3 レイヤーをつくろう
- #4 文字を打とう
- #5 ロゴをつくろう
- #6 入稿データを作成しよう
この記事を書いた人

山内 裕介(やまうち ゆうすけ)
1978年生まれ。株式会社三善屋代表取締役。
デザイナー→製版営業→豆腐屋を経てデザイン会社を立ち上げる。仕事が欲しいので自分で交流会つくっちゃいました。
趣味はギター、ゲーム、自転車。
最近はアニメのシュタインズゲートにどハマり。
株式会社三善屋
https://miyoshiya-design.com