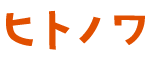こんにちは。三善屋の山内です。
「イラレで名刺を作ろう!」第4回目は「文字の入力」をしていきたいと思います。名刺なんてほとんど文字ですからね! ここを学べは名刺なんて出来たようなものです。
環境はMac OSX Mojave、イラストレーターのバージョンはCC2019です。
レイヤーを選択
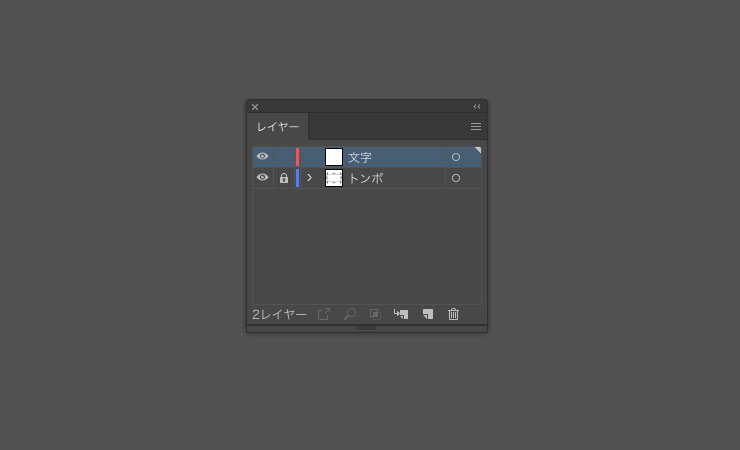
文字のレイヤーにテキストを入力していきます。画像のように文字レイヤーが選択され、トンボレイヤーにロックがかかっていることを確認してください。
レイヤーの色がサーモンピンクになっているので、オブジェクトを選択した時サーモンピンクの縁がつきます。
ズームイン(拡大)
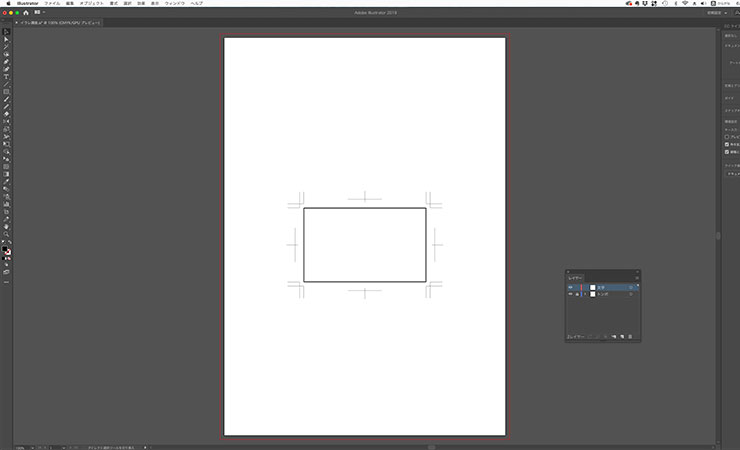
名刺の部分が小さいので作業しにくいですね…
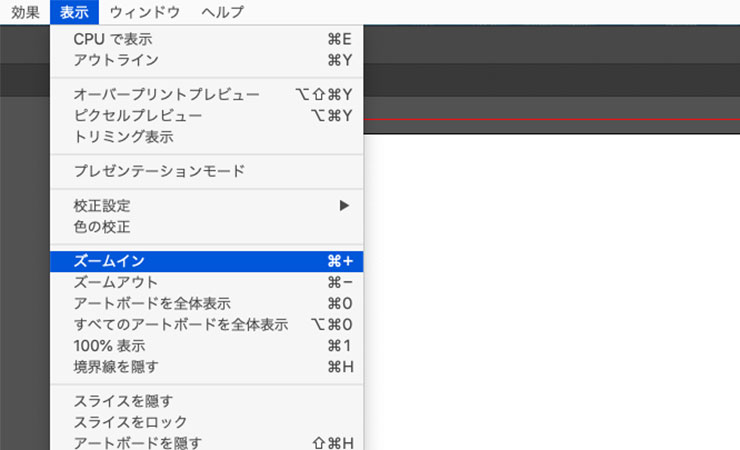
そんな時は「表示」→「ズームイン」で画面を拡大させましょう。
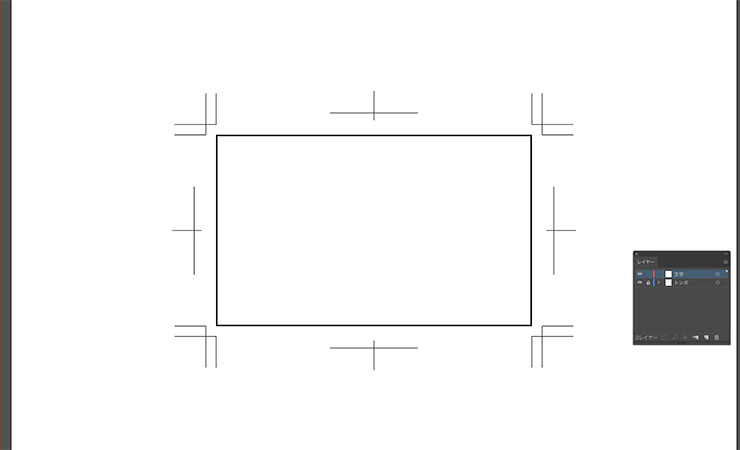
ズームインされ文字が打ちやすくなりました。
表示位置が気になる方は「スペースキー+ドラッグ」で動かせますよ。(手のひらツール)
文字を打とう
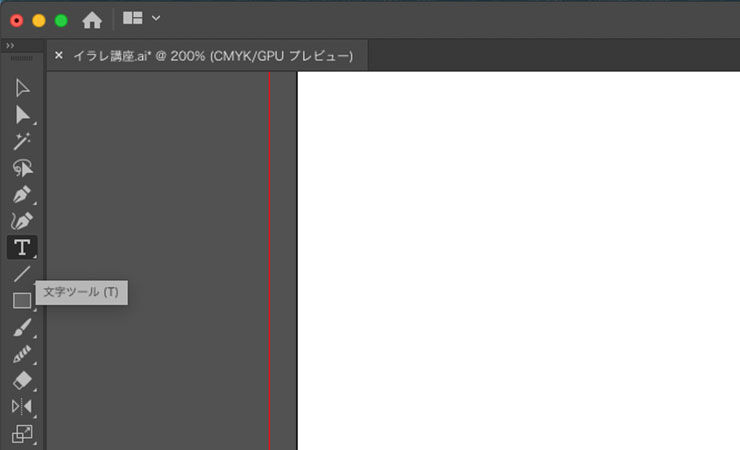
それでは文字を入力していきましょう。左メニューから「文字ツール」をクリック。
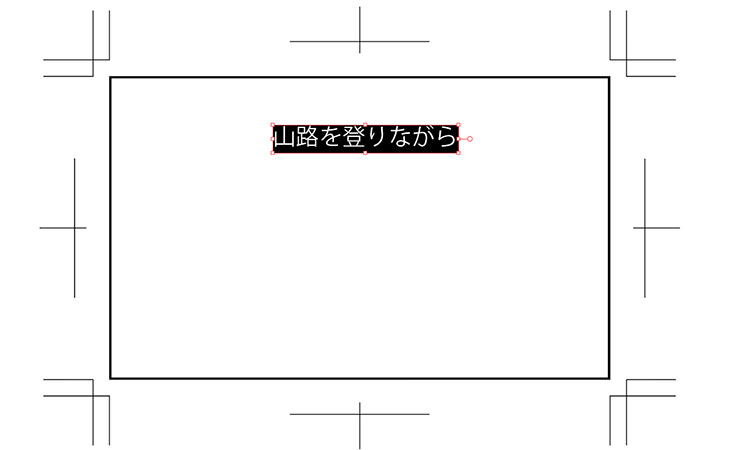
「文字ツール」を選択した状態で、名刺のあたりをクリック。すると文字が入力できるオブジェクトが作成されます。
イラレは文字のオブジェクトを作ると自動でサンプルテキストが入力されます。
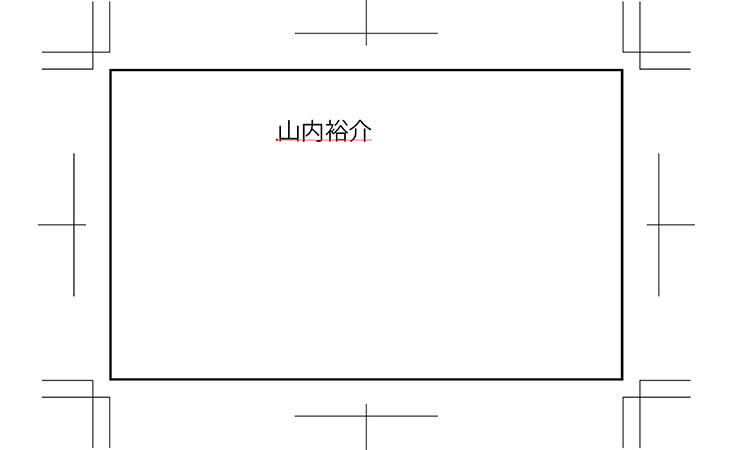
テキストを打ち直して、名前にしましょう。

左メニュー一番上の黒い矢印「選択ツール」をクリックして名前の選択を解除します。
再び「文字ツール」で新しいオブジェクトを作成し、住所を入力しましょう。
はみ出しても気にしなーい。

同様に肩書きのオブジェクトも作りましょう。
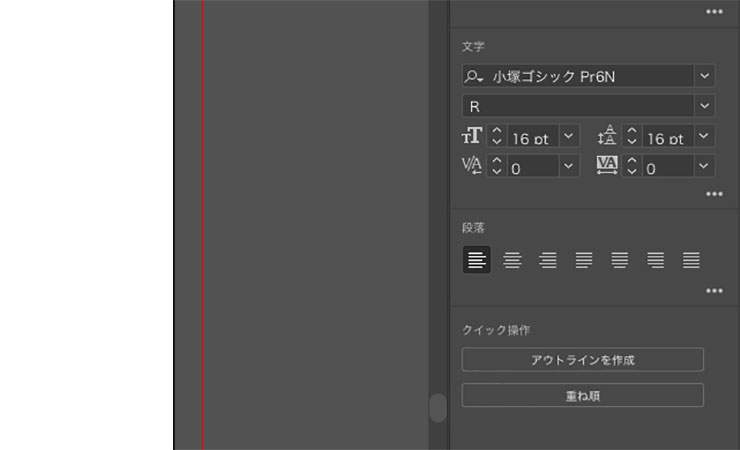
名前と住所の文字が同じ大きさだとダサいですな!
名前のオブジェクトを「選択ツール」で選択し、右側のプロパティ内のフォントサイズを16ptにしてください。Tがふたつのアイコンです。
余裕がある方は現在の「手塚ゴシック」をお好きなフォント(書体)に変えてください。

住所のオブジェクトを選択して、こちらはフォントサイズを8ptにしましょう。
でも住所の行間が間延びしてカッコ悪いですね。
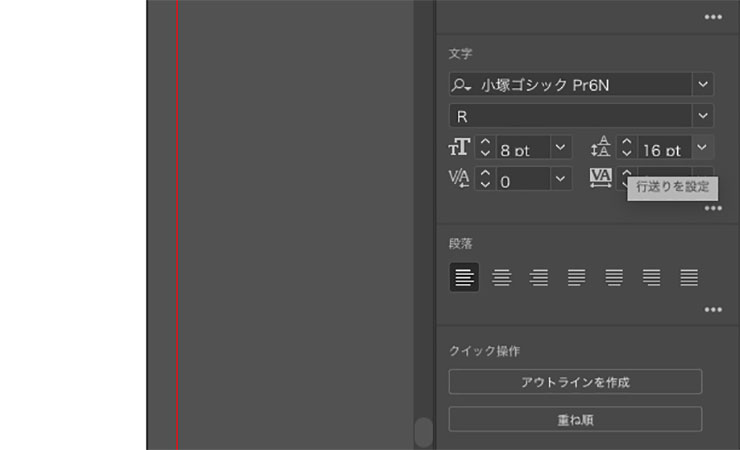
そんなときはフォントサイズの設定の隣にある

行間が詰まりました。肩書きのフォントサイズも8ptにします。

後は「選択ツール」でオブジェクトを動かして、キレイに並べます。
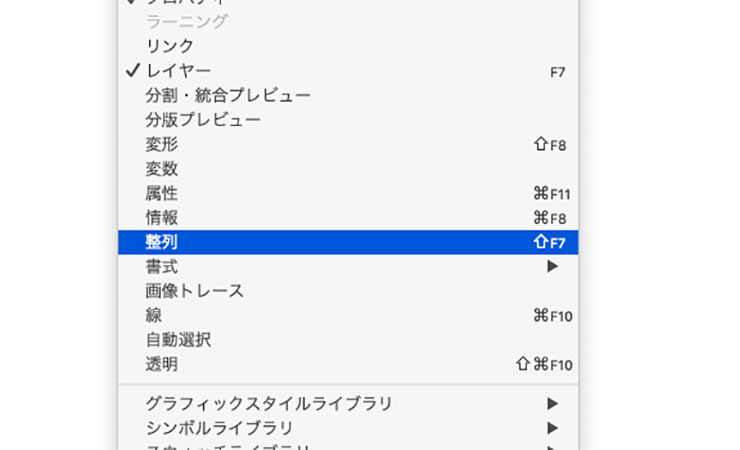
3つのオブジェクトの左端を揃えたいですよね。そんな時は「整列」を使います。
上部メニューバーから「ウィンドウ」→「整列」
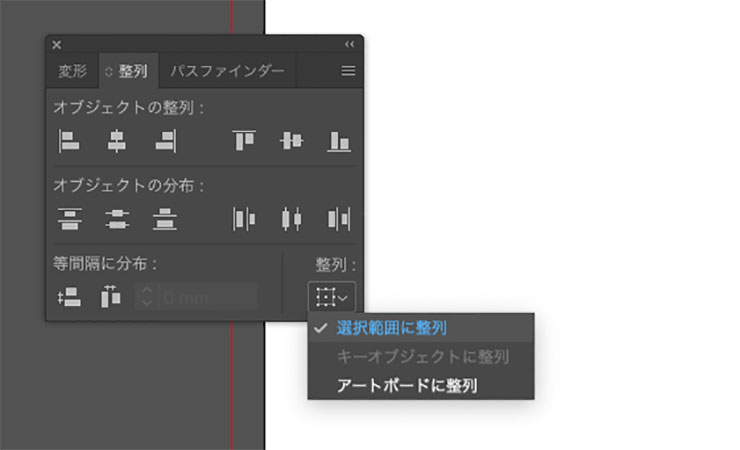
整列ウィンドウが出てきたら、右下の整列から「選択範囲に整列」を選んでください。
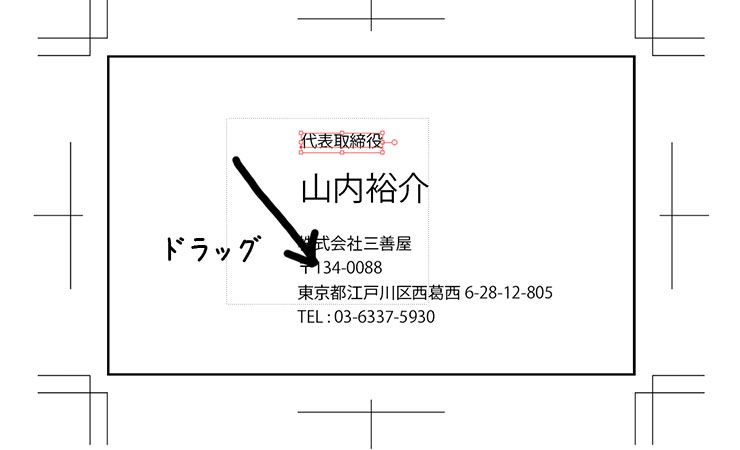
揃えたいオブジェクトを選択します。ドラッグして3つにオブジェクト囲むと全て選択できます。
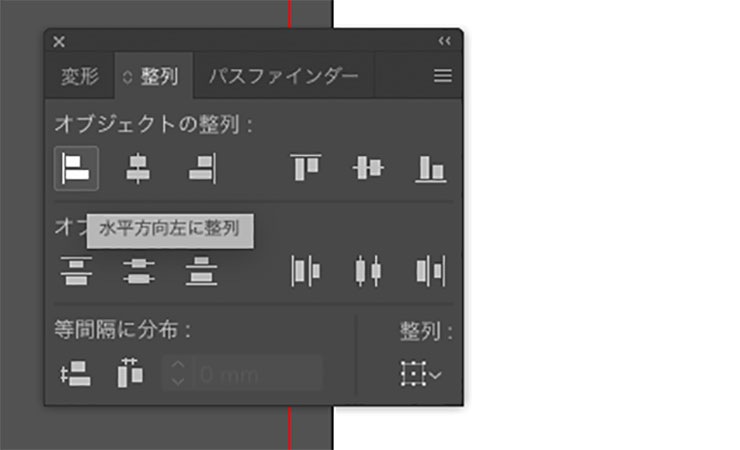
選択ウィンドウから「水平方向左に整列」

3つのオブジェクトの左端がキレイに揃いました。
「整列」は上下左右を揃えたり、均等に分布させたり、オブジェクトをキレイに並べるのにとても優れた機能です。
さいごに
いかがでしたでしょうか。
これで文字の入力と整列のしかたは覚えたかと思います。次回は簡単なロゴを作成してみましょう。
名刺をつくろう!Illustrator CC2019 初心者講座
この記事を書いた人

山内 裕介(やまうち ゆうすけ)
1978年生まれ。株式会社三善屋代表取締役。
インスタで手書きイラストを上げまくる決意をしました。来年には上手くなってんじゃないの?
株式会社三善屋
https://miyoshiya-design.com