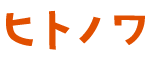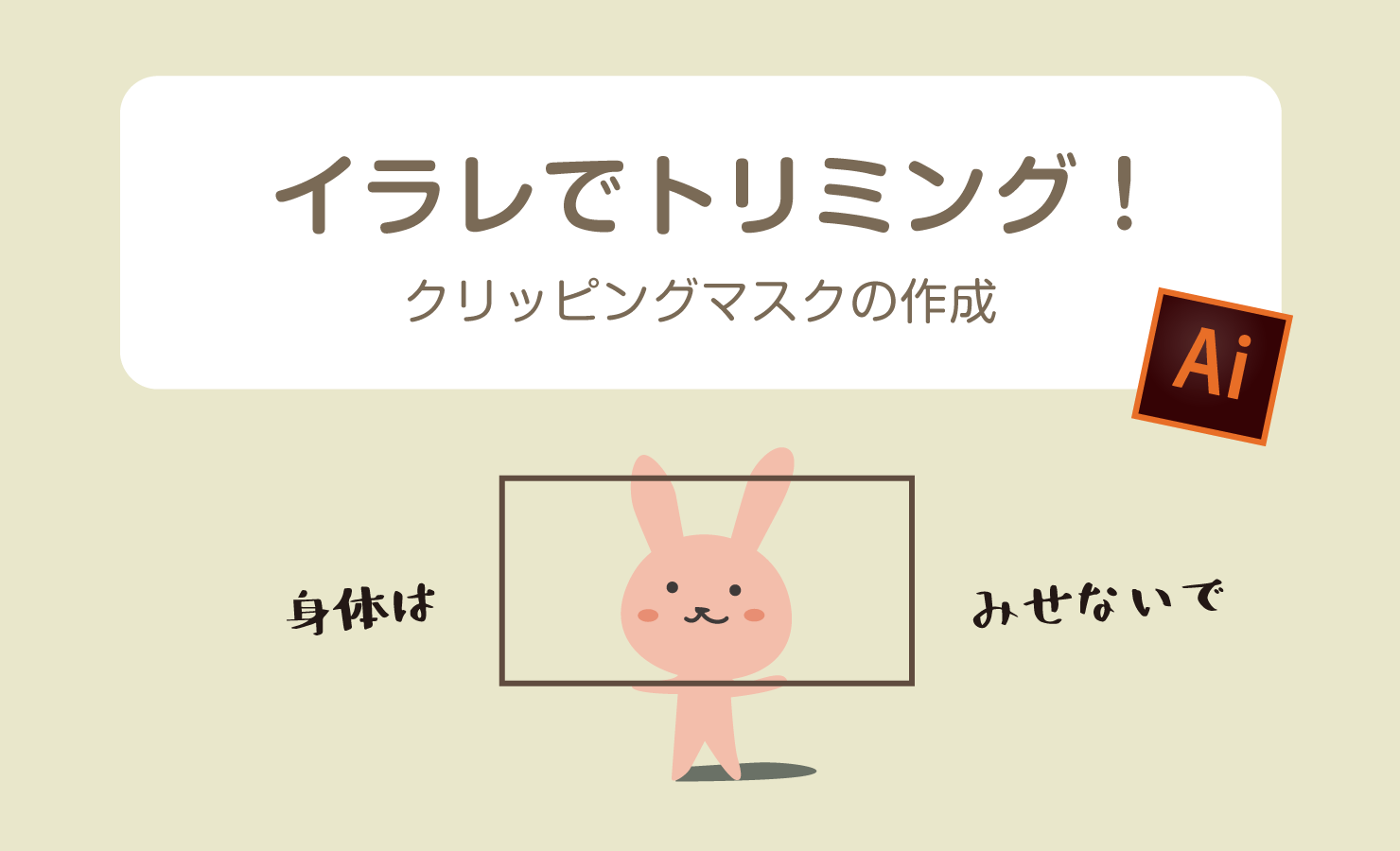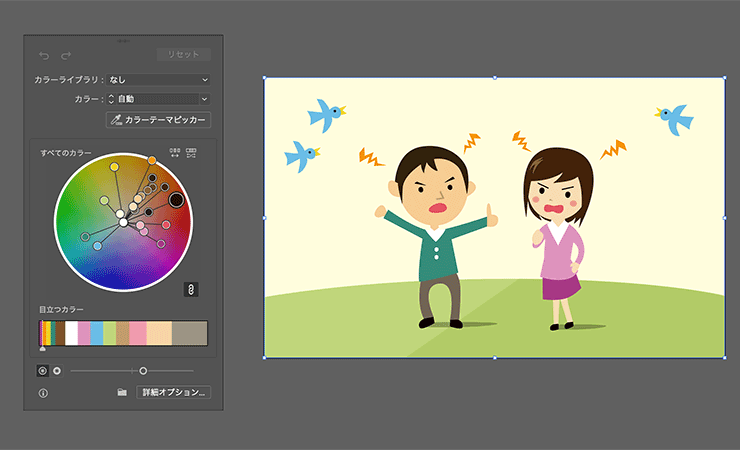こんにちは。三善屋の山内です。
今回はAdobe Illustratorで「トリミング」のやり方をご紹介したいと思います。
トリミングは余計な部分を隠すだけではなく、構図次第でデザインの印象をがらりと変えることもできます。ぜひマスターしておきましょう!
トリミングとは?
トリミングとは写真の不要な部分を除いて構図を整える作業です。厳密に言うと「切り抜き」とは違います。イラレは前面にオブジェクトを置いてトリミングするので画像自体を消去することはありません。一時的に非表示にするイメージですね。
トリミングしてみよう
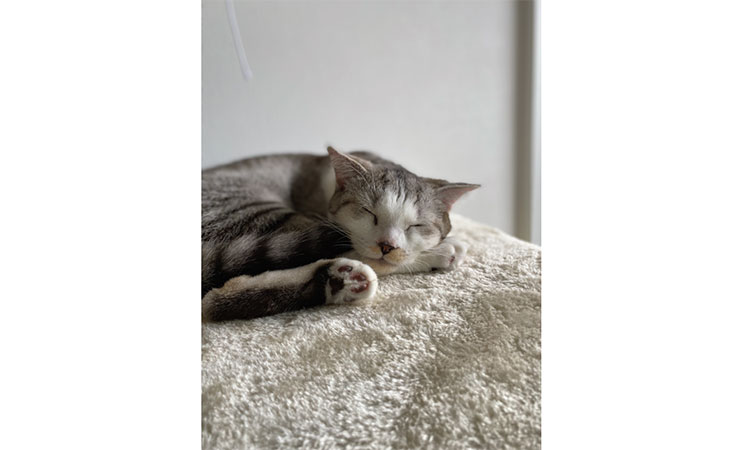
では早速トリミングをしてみましょう。イラレでは「クリッピングパス」という機能を使います。今回モデルに用意したのはウチの愛猫の「コタちゃん」です。うへーかわええなあ。
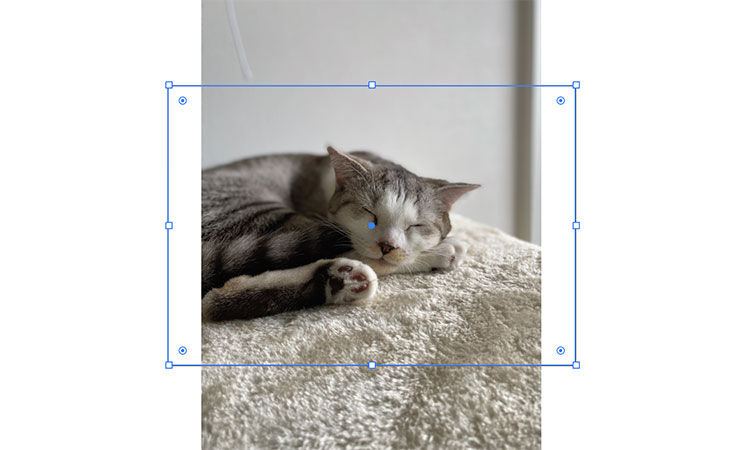
画像はドラッグ&ドロップか、「ファイル」→「配置」でアートボードに配置しましょう。
次に画像の前面にトリミングしたい形のオブジェクトを置きます。前面じゃないとトリミングできないので注意!
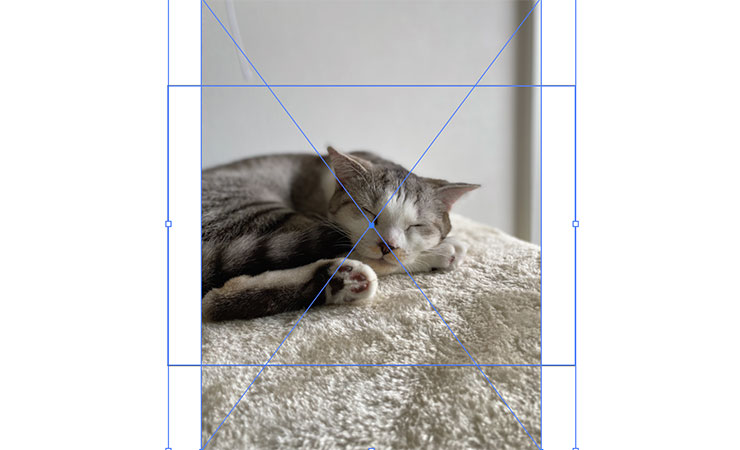
前面のオブジェクトと写真を「選択ツール」で両方選択します。
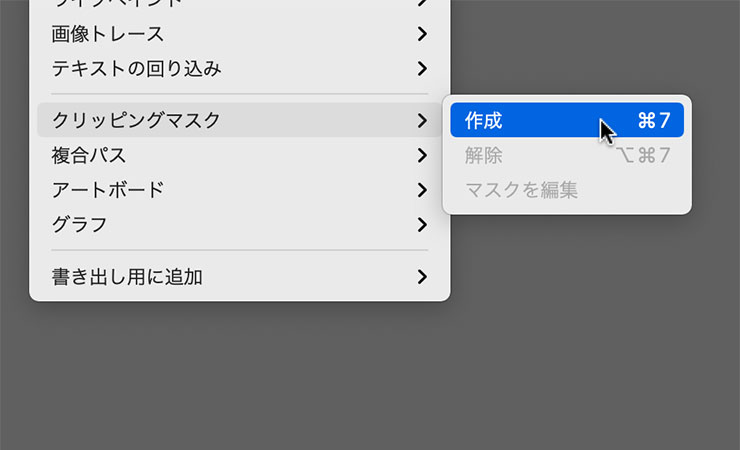
上部メニュー「オブジェクト」→「クリッピングマスク」→「作成」
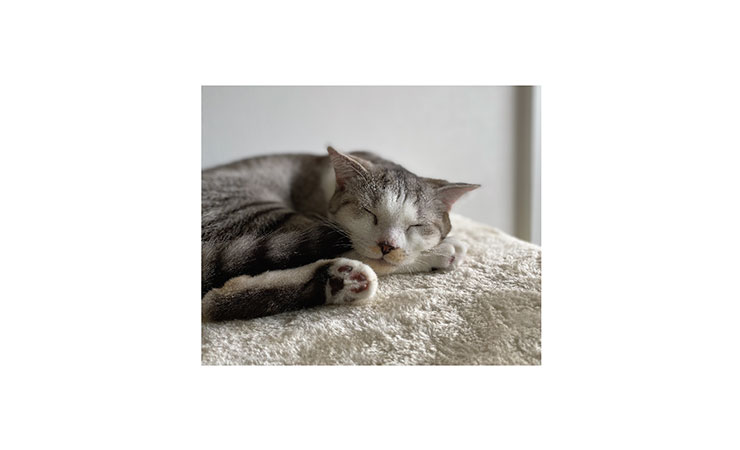
トリミング完了! 簡単でしょ?
トリミングの解除
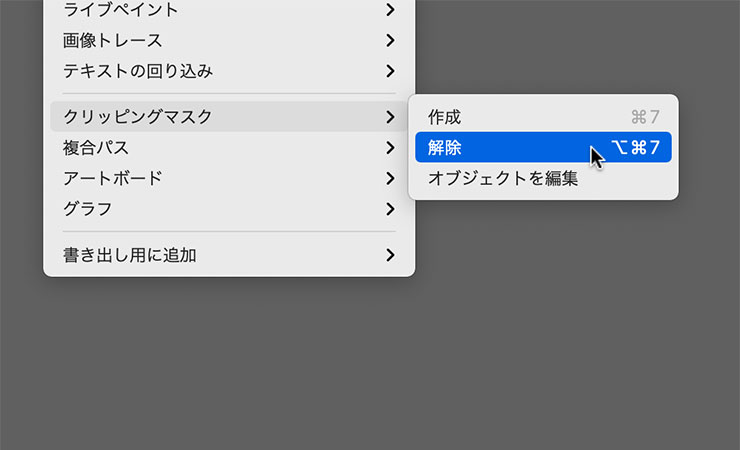
解除するにはトリミングした画像を選択して「オブジェクト」→「クリッピングマスク」→「解除」です。
トリミング後の修正
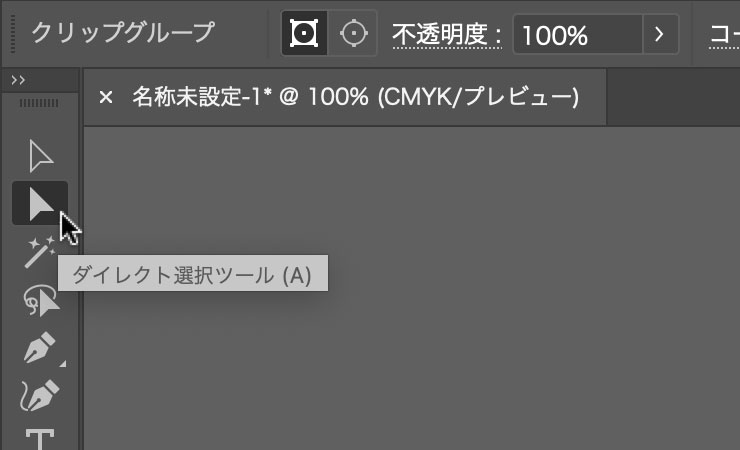
クリッピングパスを作成した後、外枠を動かさずに画像だけいじる場合は左のメニューにある「ダイレクト選択ツール」で画像を選択します。
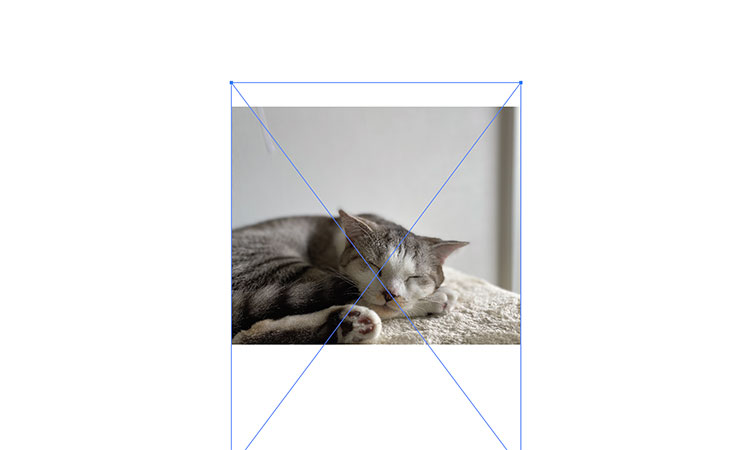
これで画像だけ位置の調整ができます。
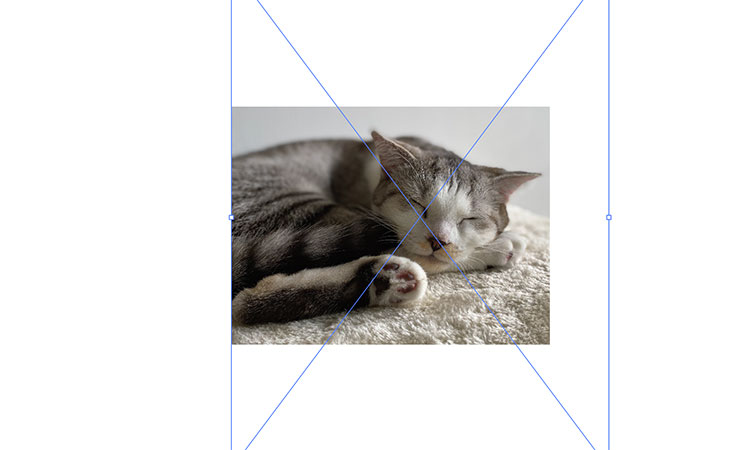
この状態で「選択ツール」に持ち変えれば拡大縮小もできます。
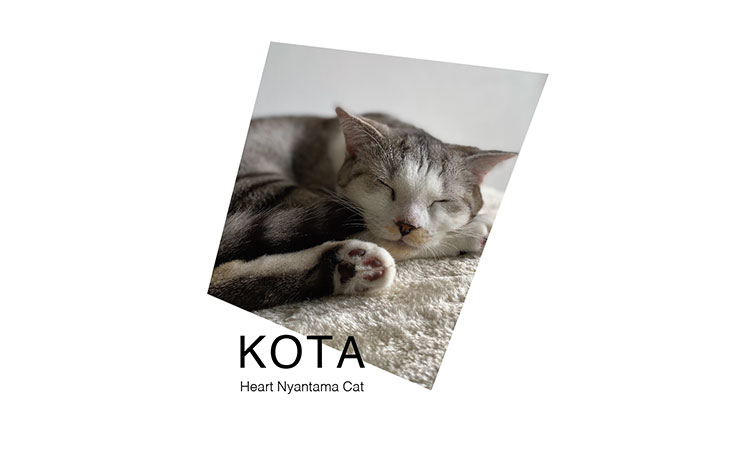
外枠のパスもダイレクト選択ツールで動かせるので、お好きな形にトリミングしましょう。
さいごに
いかがでしたでしょうか。
イラレはオブジェクトでトリミングするので、丸でも星でも簡単にトリミングができます。この機能は「トリミング」であって「切り抜き」ではないので、人物など髪の毛一本一本をキレイに切り抜きたい場合はフォトショップで画像編集を使いましょう。イラレで出来なくはないけど、パスがごちゃごちゃするし、みんなやってないんじゃないかな。
それではまた。
この記事を書いた人

山内 裕介(やまうち ゆうすけ)
1978年生まれ。株式会社三善屋代表取締役。
ねっこが復活してきぞ!