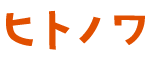こんにちは。三善屋の山内です。
「イラレで名刺を作ろう!」5回目となる今回は簡単な「ロゴ作成」をしていきましょう。
環境はMac OSX Mojave、イラストレーターのバージョンはCC2019です。
レイヤーを作成
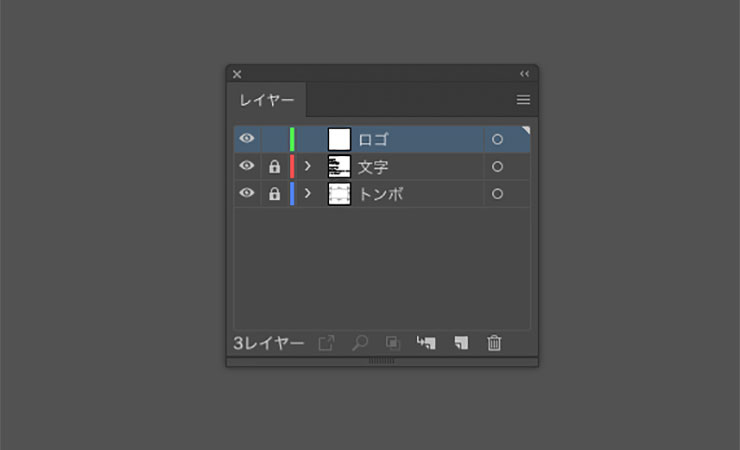
前回同様、レイヤーは分けておいた方が作業しやすいです。
ロゴのレイヤーを作成しましょう。
ロゴ制作

今回は、上記のような簡単なロゴを作成してみようと思います。
四角と丸と文字だけのオブジェクトで作ります。
ちなみに弊社のルーツは豆腐屋なので、左から右に豆腐が飛んでいくイメージです。
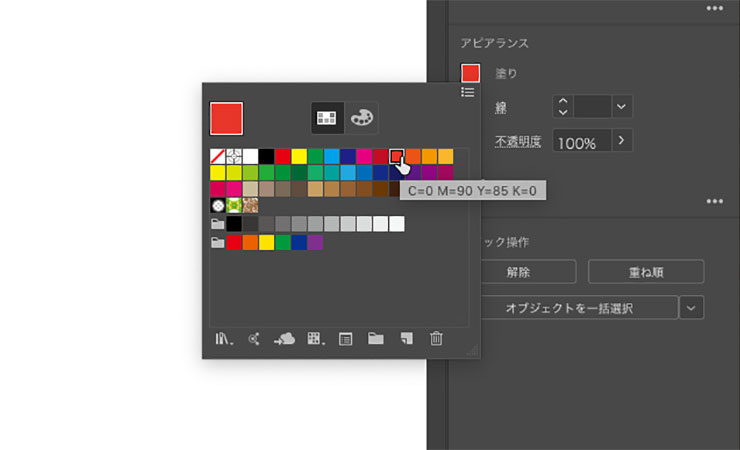
まずは色を指定して、円のオブジェクトを作りましょう。
右のプロパティのタブ→アピアランスの「塗り」をオレンジに指定。「線」をなしにしておきます。
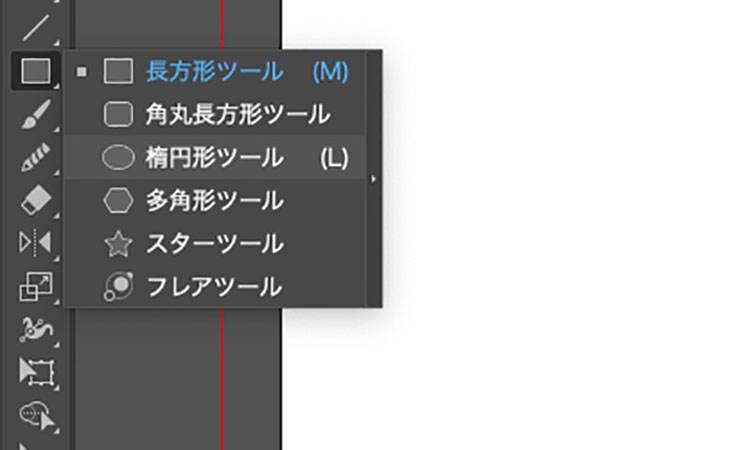
左メニューの長方形のアイコンを長押し→「楕円形ツール」を選択。
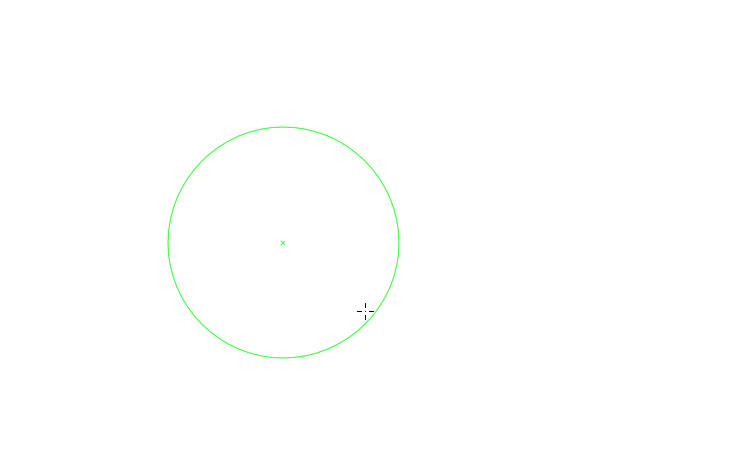
円はドラッグして描きます。
shifキーを押しながらドラッグすれば正円が描けますよ。
optionキーを押しながらだと起点が変わりますので、状況に応じて使い分けましょう。
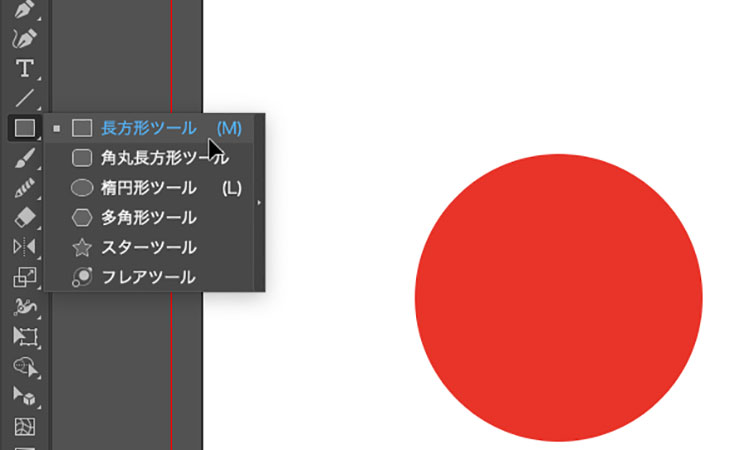
次は四角を描きます。左メニューのアイコンが楕円形ツールに変わっているので、長押しして「長方形ツール」を選択。
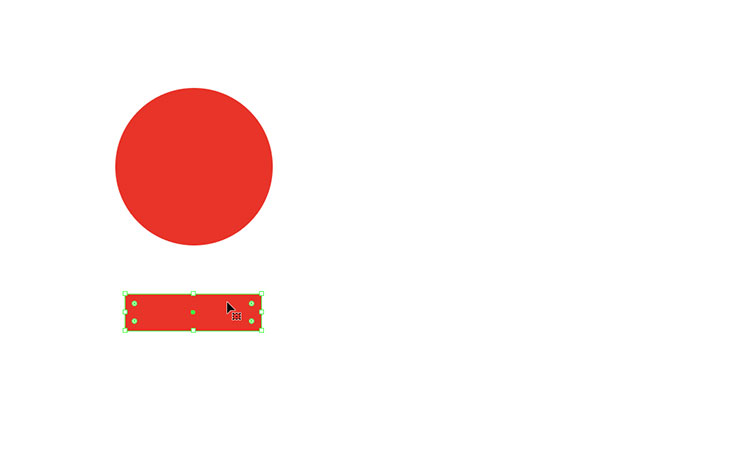
楕円形ツールと同様にドラッグで描きます。こちらもshiftキーで正方形になります。
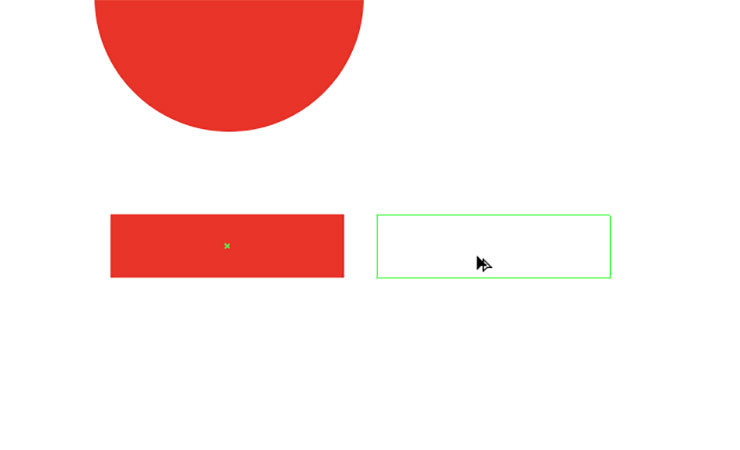
次に長方形をコピーしましょう。
左メニュー「選択ツール」でオブジェクトを選んでshiftキーとoptionキーを押しながら右にドラッグ。
shiftキーは45度単位で角度固定。optionキーはカーソルが矢じるし2個のマークになりコピーという意味になります。
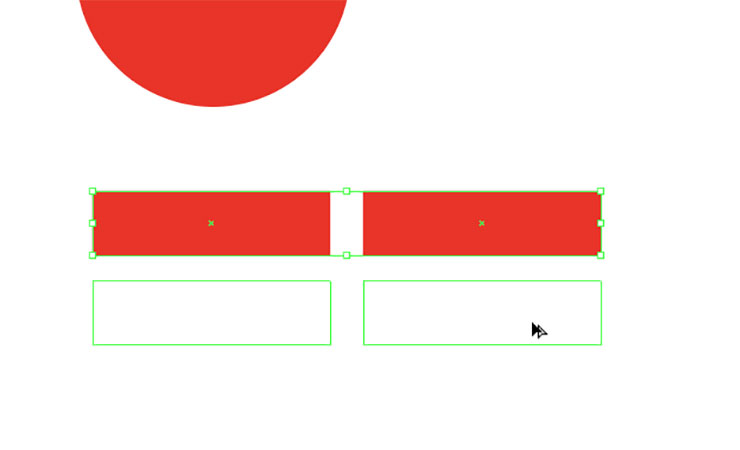
続いてオブジェクトを2つ選択して、さらにコピーします。
「選択ツール」で二ついっぺんにドラッグで囲むか、一つのオブジェクトを選択→shift押しながらもう一つを選択で二つ選択できます。
真下にコピーは、同様にshift+option押しながらドラッグ。
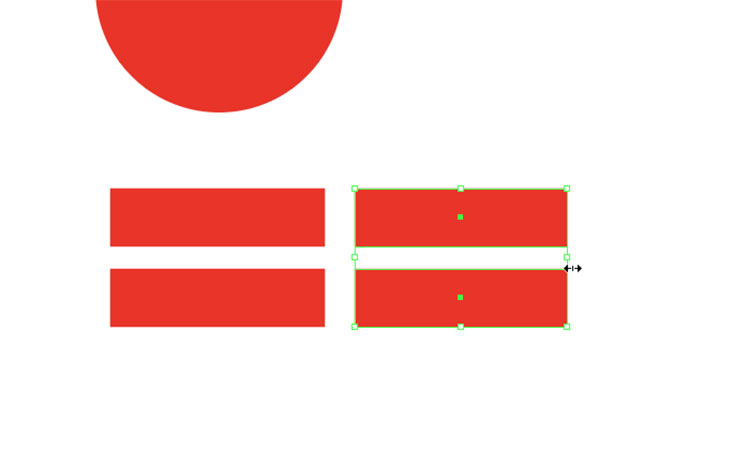
次に右の四角だけ短くします。
オブジェクトをふたつ選択すると、右の辺の真ん中に小さな四角がでてきます。
その付近にカーソルを合わせるのと左右の矢じるしに変わるので、その状態でドラッグして横幅を変更しましょう。
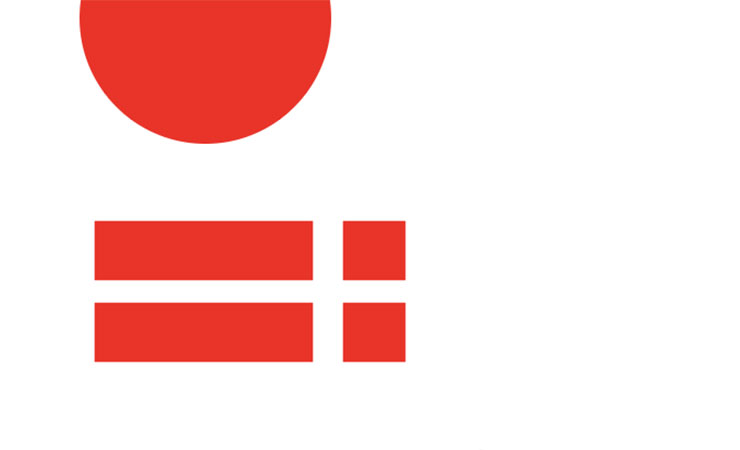
これぐらいかな?
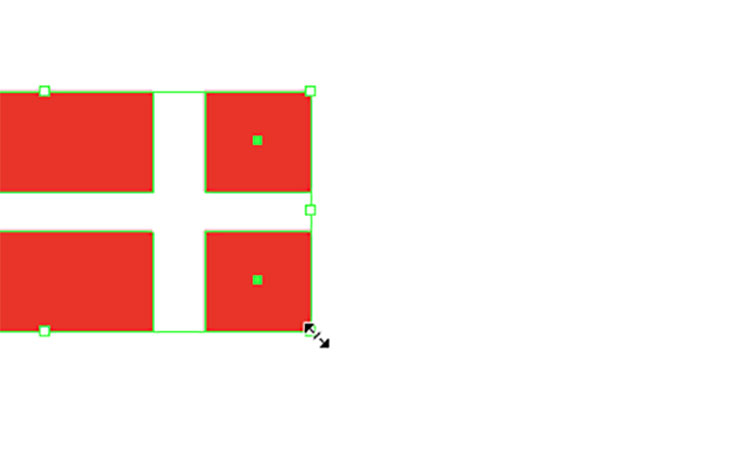
次に四角のオブジェクトは大きすぎるので全体的に縮小します。
オブジェクトを4つ選択後、右下の小さな四角付近にカーソルを合わせると斜めの矢印になるので、そのままドラッグすれば拡大縮小できます。
shiftを押しながらドラッグすれば縦横比固定です。
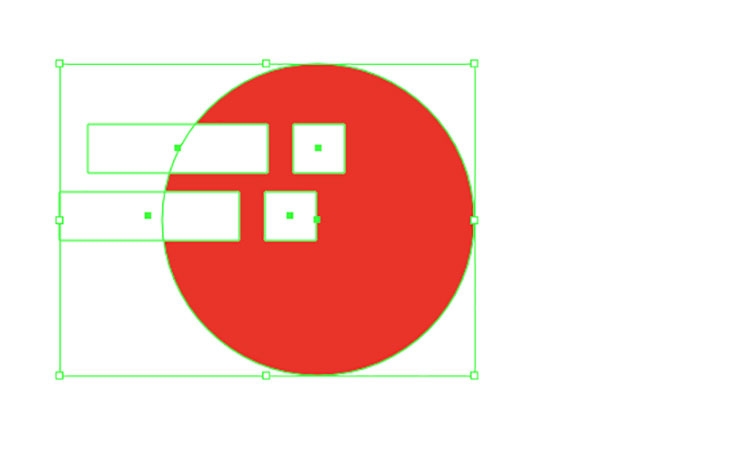
「選択ツール」で移動、プロパティで「塗り」を白に指定してオレンジの円に重ねます。
オブジェクトの位置もちょっと調整します。
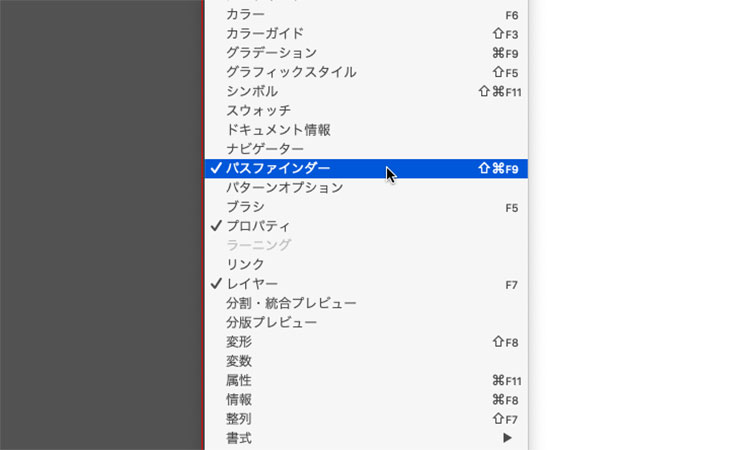
丸を前面オブジェクトで切り抜きましょう。
上部メニュー「ウィンドウ」→「パスファインダー」を表示させてください。
「パスファインダー」をつかえば、オブジェクトを合体させたり、分割したり、色々な形を作ることが可能です。
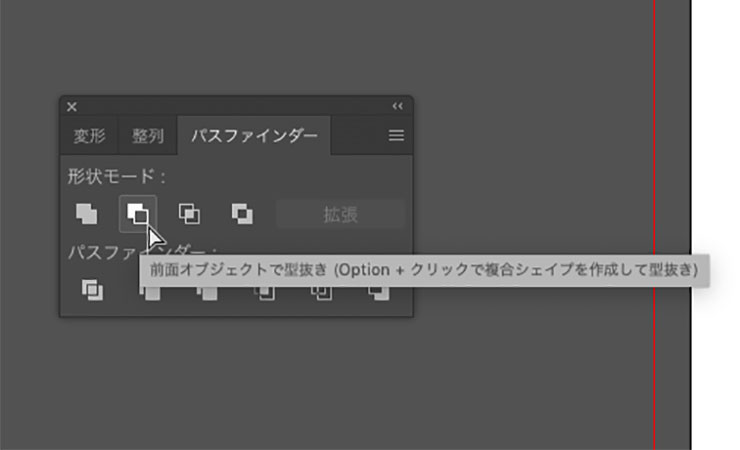
全て選択して、「パスファインダー」の「前面オブジェクトで型抜き」。
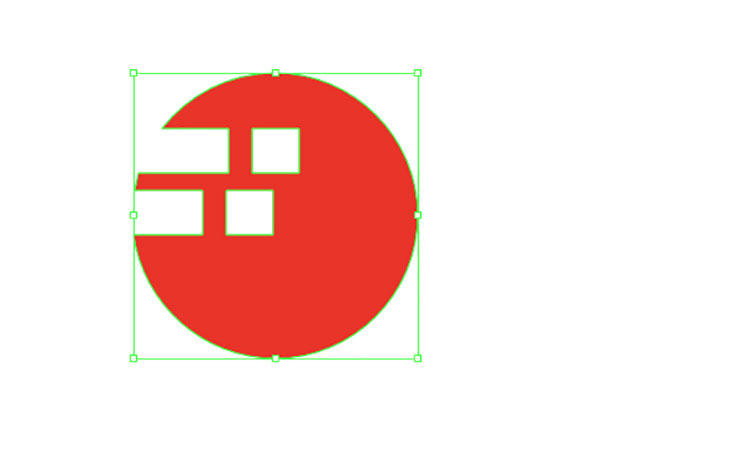
前面オブジェクトで切り抜かれ、一つのオブジェクトになりました。
オブジェクトは後に作成したものが前面に来ます。もし重ね順がおかしければ、上部メニュー「オブジェクト」→「重ね順」で変更できます。

仕上げににテキストを打ち込みます。まあフォントはお好みで!
デザインに困ったら、英語やローマ字をいれると若干おしゃれになります。

名刺の左端にロゴを配置して完成です!
さいごに
いかがでしたでしょうか。
四角や丸の組み合わせだけでもセンス次第で素敵なロゴになります。
Microsoftは四角4つですし、Mastercardなんかは丸ふたつです。デザインはセンスですね!
次回は、印刷会社に入稿するための準備をしていきます!
名刺をつくろう!Illustrator CC2019 初心者講座
この記事を書いた人

山内 裕介(やまうち ゆうすけ)
1978年生まれ。株式会社三善屋代表取締役。
七つの大罪シーズン3観終わりました。2019年秋にシーズン4が始まるんですって!楽しみだ。
株式会社三善屋
https://miyoshiya-design.com