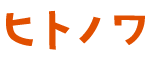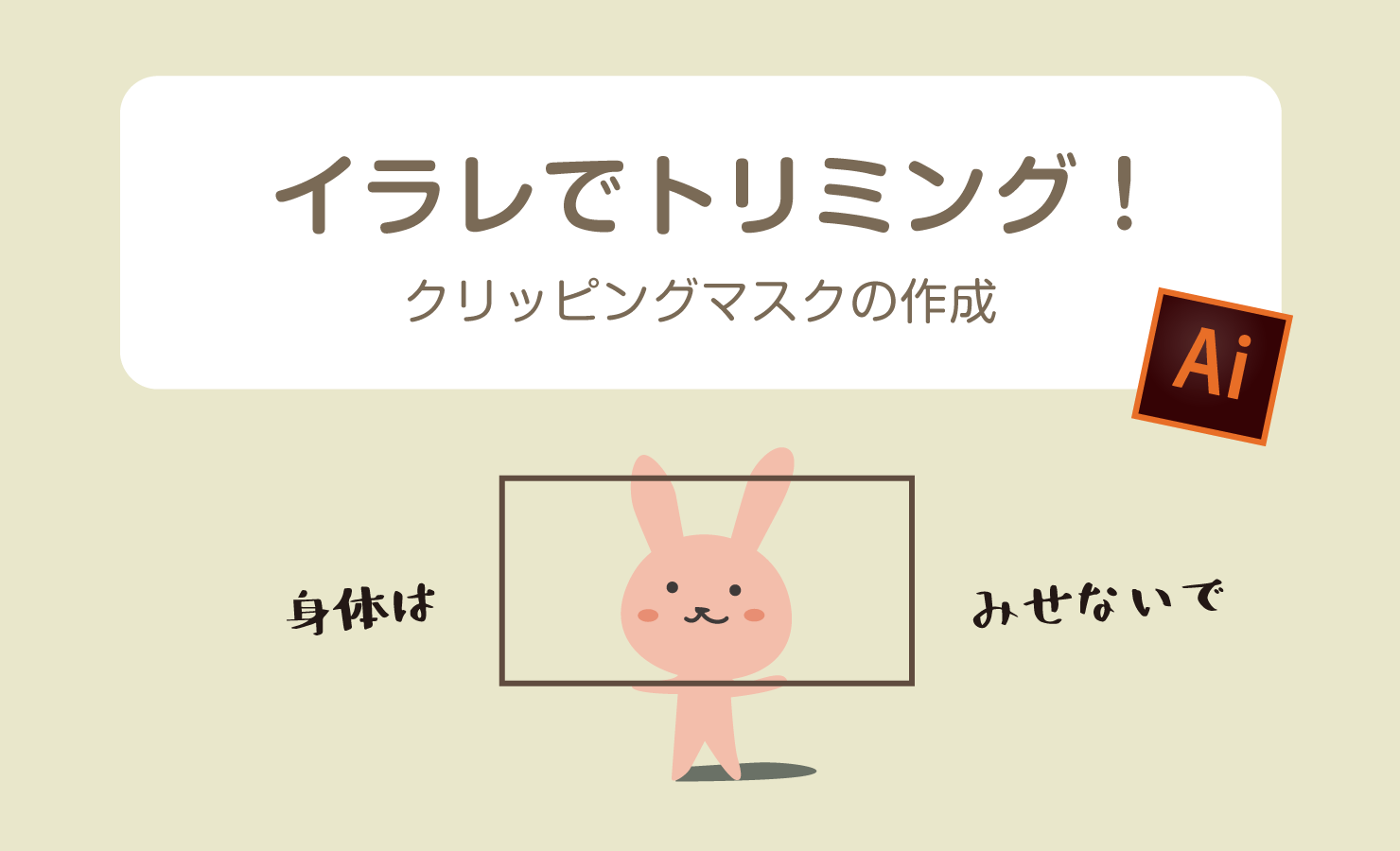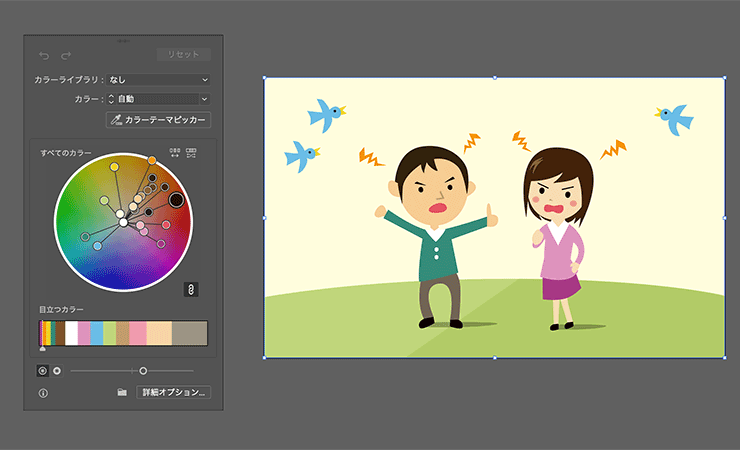こんにちは。三善屋の山内です。
新しくソフトを覚えるとき、どこから手をつけていいか分かりづらいですよね。私もはじめてイラストレーターを開いたときなんじゃこりゃって思いましたよ。
ということで今回は、初心者の方が最初に覚えるべき基本操作を学んでいきましょう。初めてイラレをさわる方にも分かりやすく解説していきます。環境はIllustratorのバージョンが「2020」、Mac OSは「Catalina」です。
目次
ドキュメント作成

まずはドキュメントを作成します。ソフトを起動しましょう。
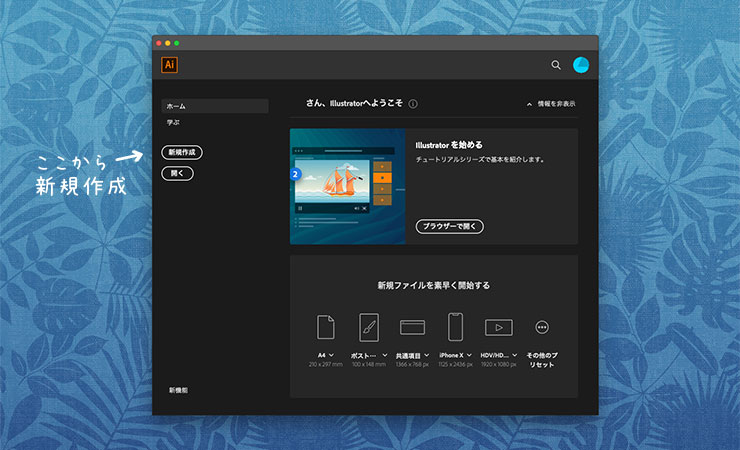
ホーム画面に移動するので、左のメニューから「新規作成」を選びます。
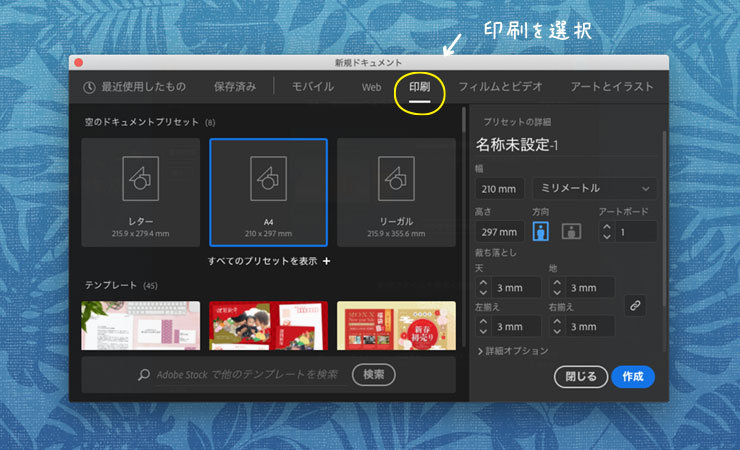
作成するドキュメントを設定する画面です。今回はA4のチラシを作ると仮定します。
上部のタブから「印刷」をクリックし、空のドキュメントプリセットから「A4」を選択します。幅を210mm、高さを297mm、断ち落としは全て3mm、方向は縦、アートボードは1の設定になりますので、「作成」をクリック。
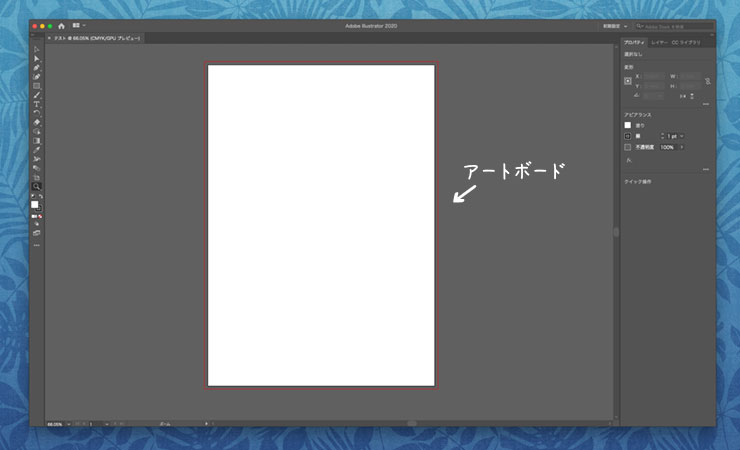
ドキュメントが作成されました。
真ん中の白い部分が「アードボード」といわれる領域で、この中に「オブジェクト」を配置して印刷物(またはwebデータ)を作成していきます。
ワークスペースの切り替え
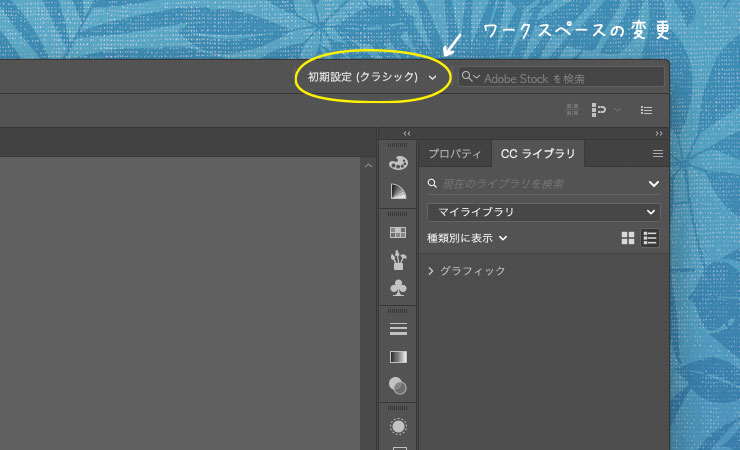
作業の目的に応じてワークスペースの変更が可能です。ワークスペースによってメニューの配置がちがいます。「初期設定」ではメニューが少なすぎるので、「初期設定(クラシック)」に変更しておきましょう。
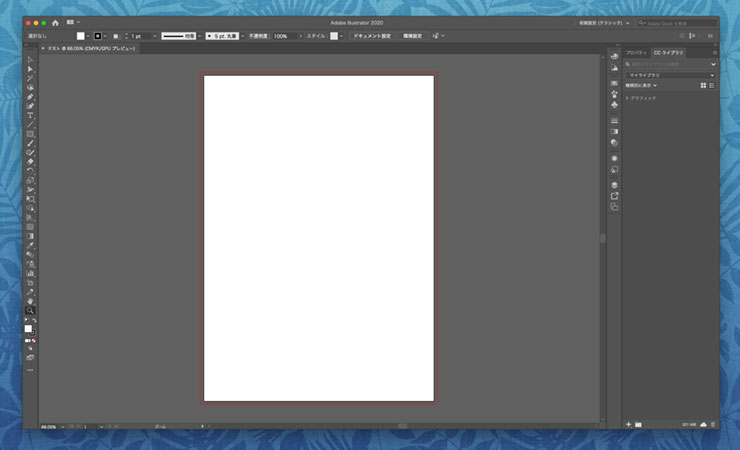
メニューがいっぱい表示されました。全て使うわけではないので必要なものだけ覚えて行きましょう。
オブジェクトを作成
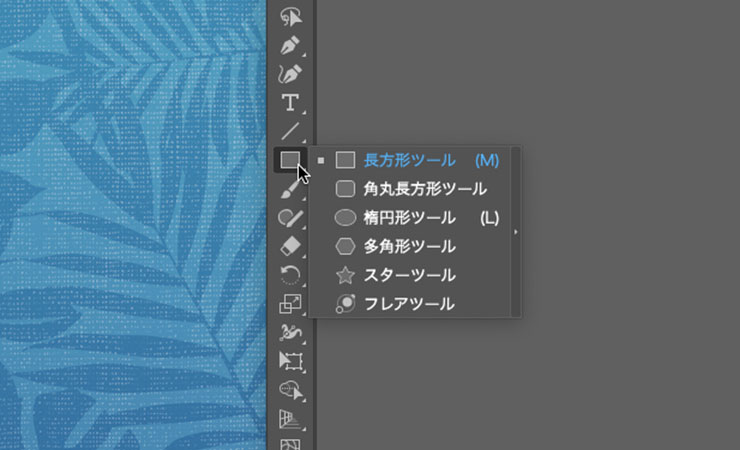
イラストレーターは「オブジェクト」を何個も置いてデータを作っていきます。とりあえず左側のメニューにある「長方形ツール」を使ってオブジェクトを配置してみましょう。アイコンを長押しすればメニューが表示されます。
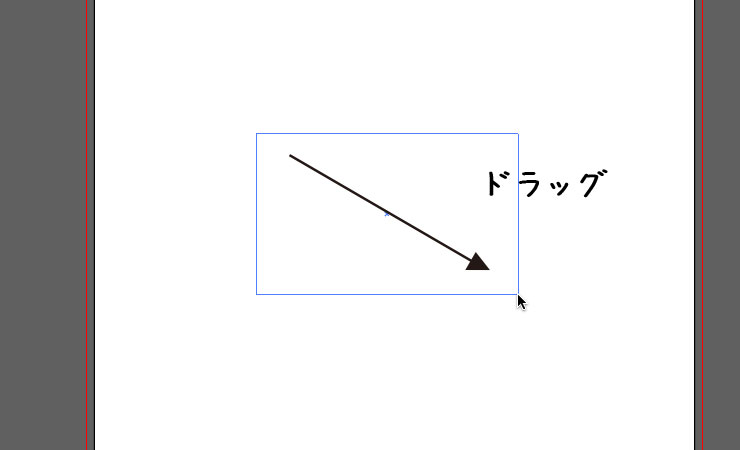
アートボード上でドラッグ。
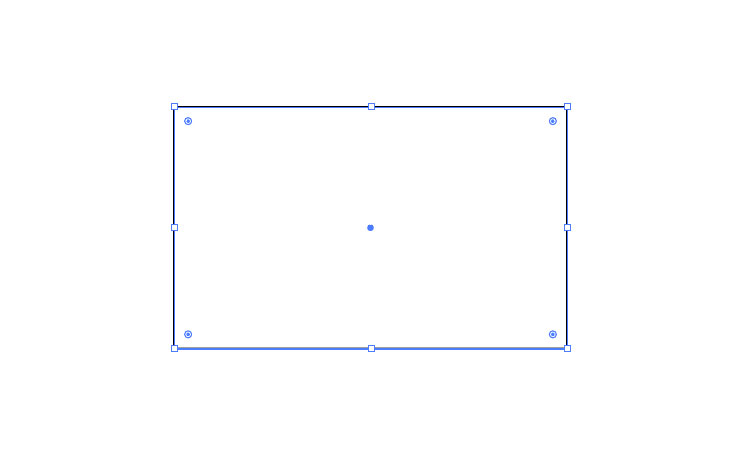
四角いオブジェクトが作成されました。今は四角いオブジェクトを選択している状態なので、青い枠線が出ています。
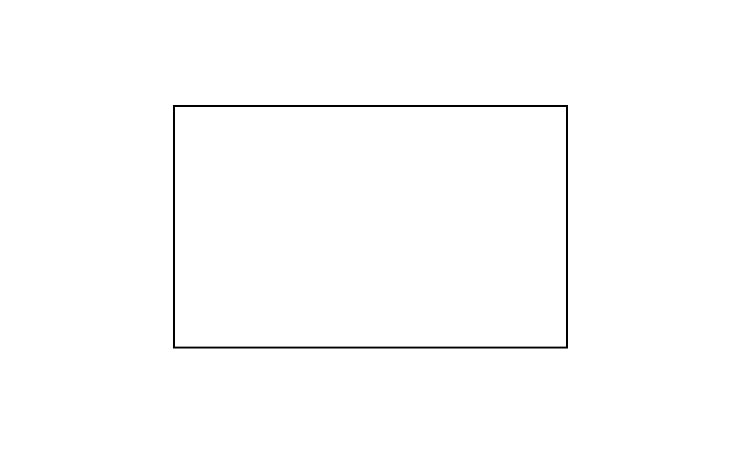
試しに四角いオブジェクト以外のところをクリックしてみてください。選択が解除され、本来の見た目になります。
選択ツール
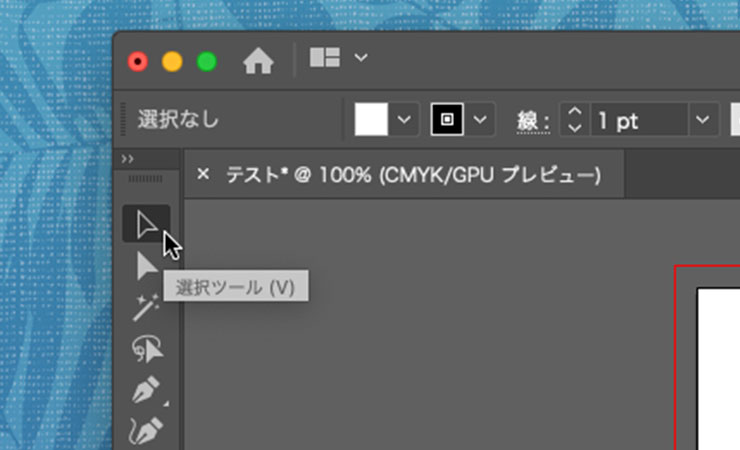
オブジェクトを移動したり変形するのに「選択」する必要があります。左側メニューから「選択ツール」を使いましょう。
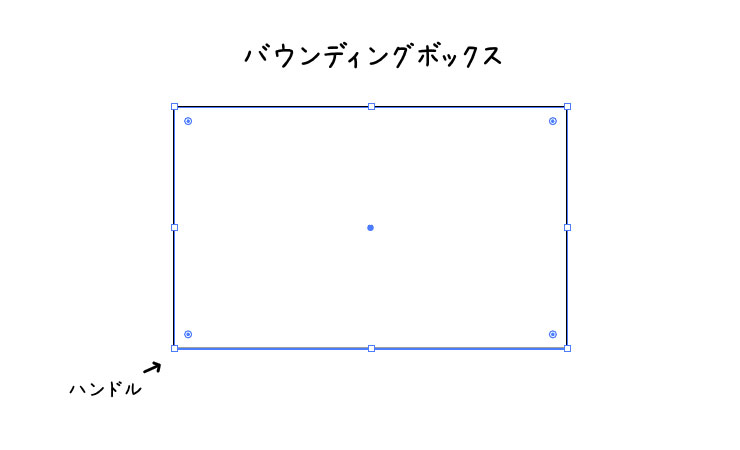
先ほどのオブジェクトを「選択ツール」でクリックすると、再び青い枠が表示されます。これを「バウンディングボックス」といいます。
青い線上に小さな四角がついてますね? この四角は「ハンドル」といって、掴めばオブジェクトを拡大縮小・変形できます。
オブジェクトをそのものを移動するには、ハンドル以外のところを掴みましょう。
ダイレクト選択ツール
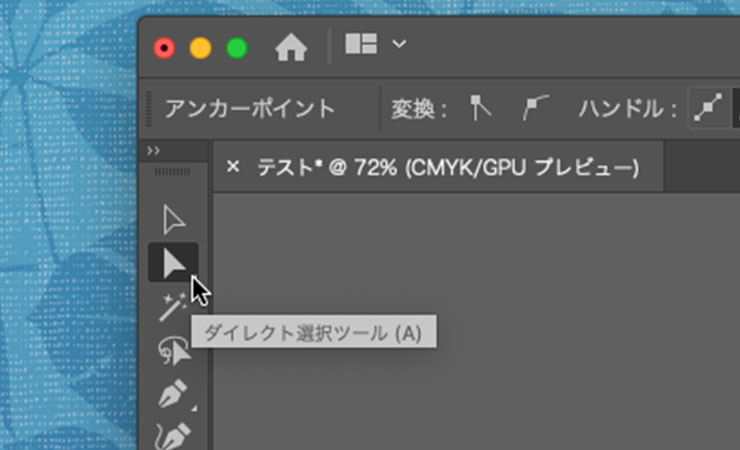
選択ツールの下に似たようなツールがあります。こちらは「ダイレクト選択ツール」。選択ツールはオブジェクト全体ですが、「ダイレクト選択ツール」はオブジェクトの一部分を選択します。
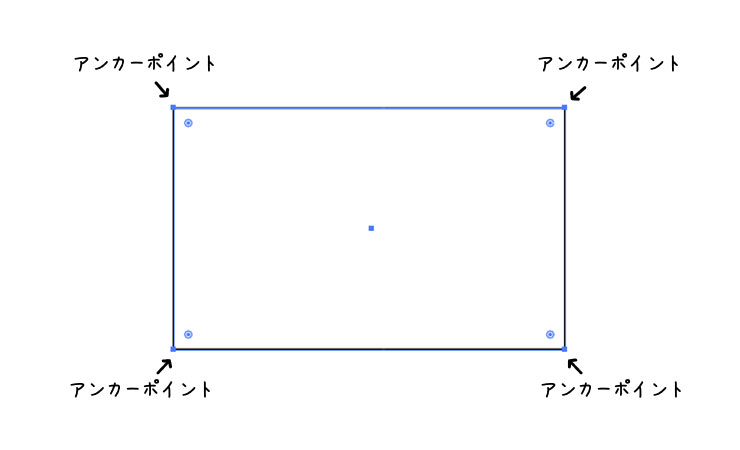
ためしにオブジェクトをドラッグで括って選択すると、ハンドルではなく「アンカーポイント」が表示されます。
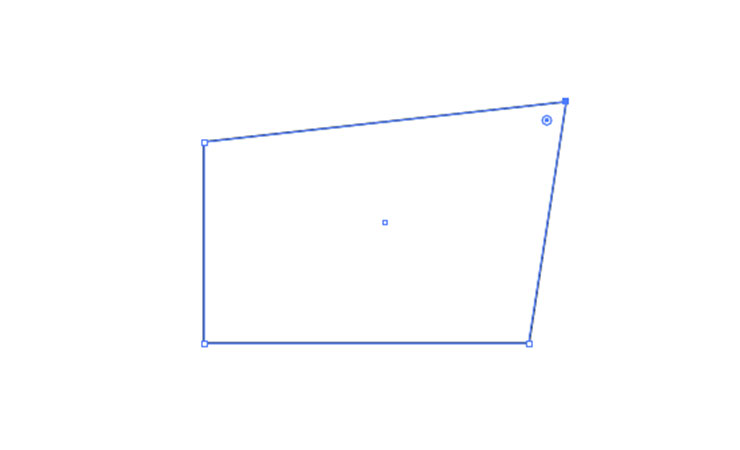
掴んだアンカーポイントは好きなように動かせるので、オブジェクトの変形が可能です。オブジェクトはアンカーポイントをつなげて形成されているんですね。
「塗り」と「線」を理解しよう
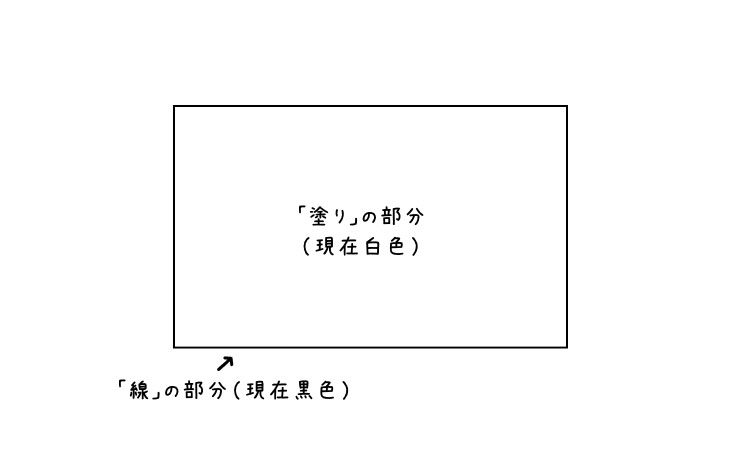
イラストレーターのオブジェクトは「塗り」と「線」に分かれていて、それぞれに色の指定ができます。先ほど作ったオブジェクトは「塗り」が白色、「線」が黒色です。
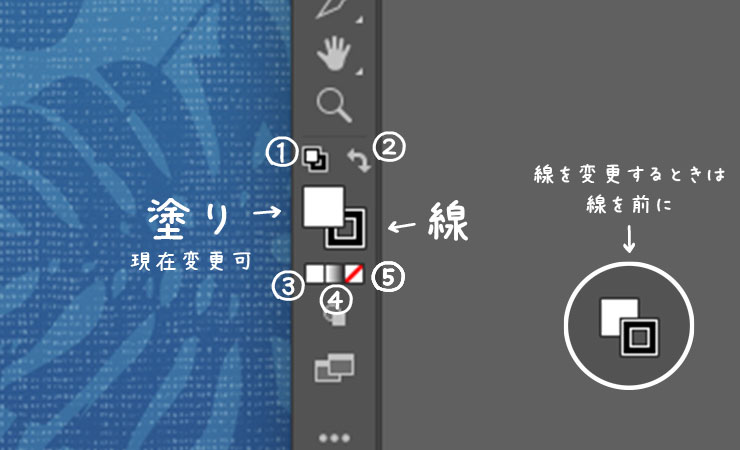
左側メニューから「塗り」と「線」の選択が可能で、前面に来ているのが現在変更可能な箇所になります。「線」をクリックすればアイコンが前面にきて線の色の変更が可能になります。
細かなメニューは以下の通りです。
①「塗り」を白色に「線」を黒色に変更(初期値)
②「塗り」と「線」の色を入れ替える
③選択している箇所を白色にする
④選択している箇所をグラデーションにする
⑤選択している箇所の色をなくす
オブジェクトに色をつけよう
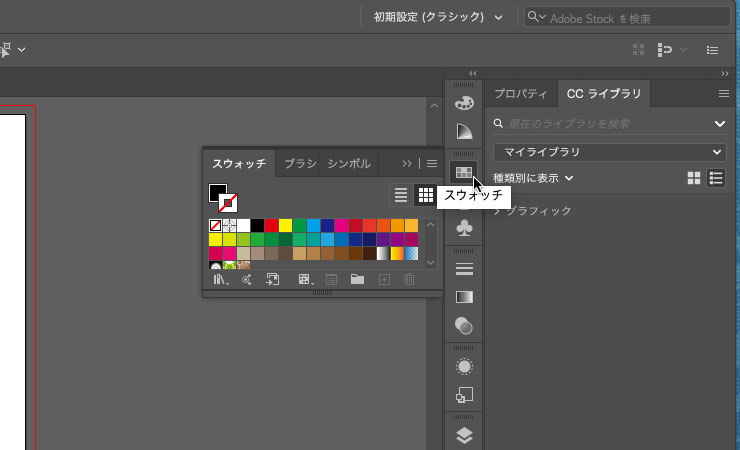
オブジェクトに色をつけるには、右メニューから「スウォッチ」を表示させます。絵具のパレットみたいなもんです。
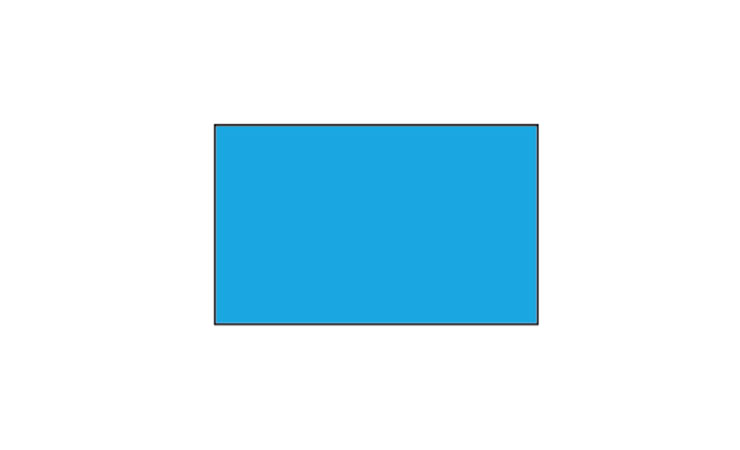
先ほどの「塗り」アイコンを前面にした状態でスウォッチ内の色をクリックすると「塗り」の部分が着色されます。
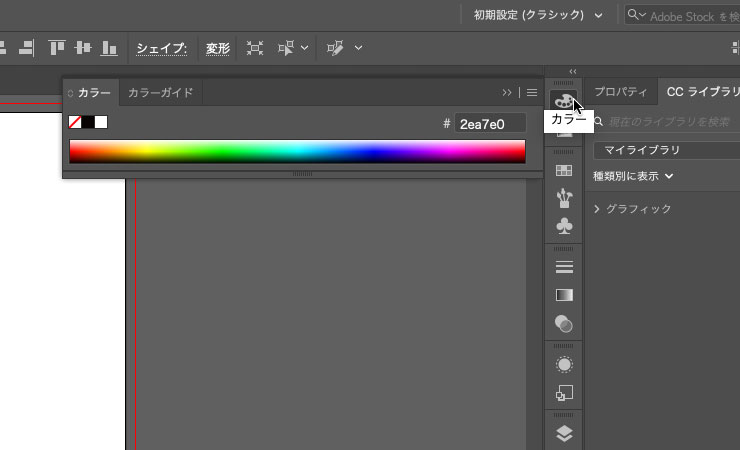
スウォッチにない色を使いたい場合は、右メニューの「カラー」で変更できます。
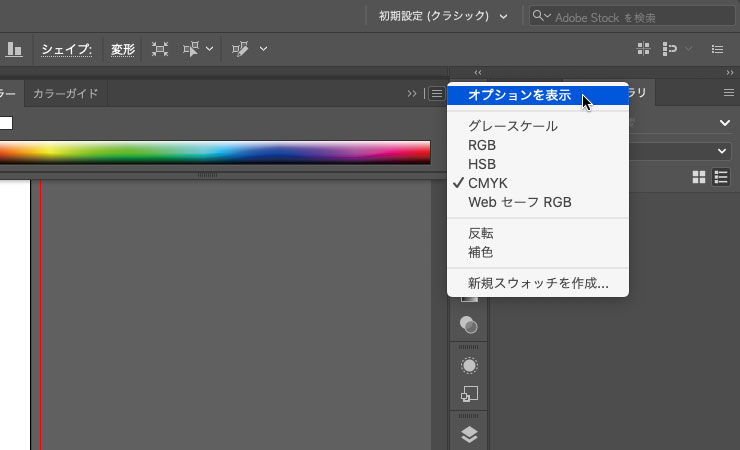
情報がweb用になっているので、右上のアイコンをクリックしてメニューを開き、「オプションを表示」にして、CMYKを選択してください。
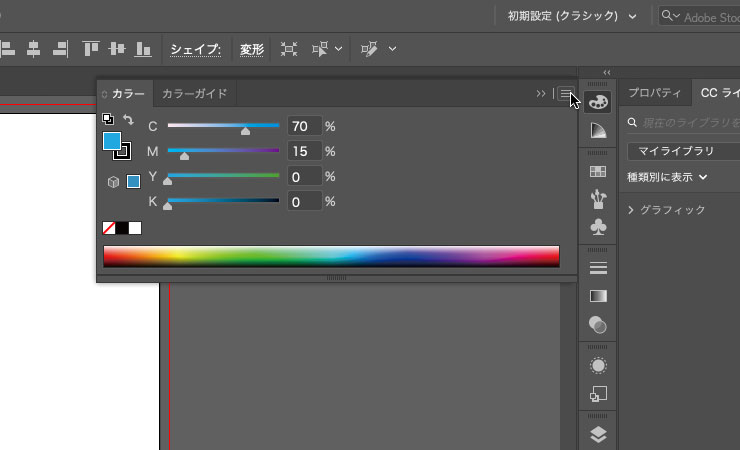
CMYKの値が入力できるようになり、お好きな色に変更できます。
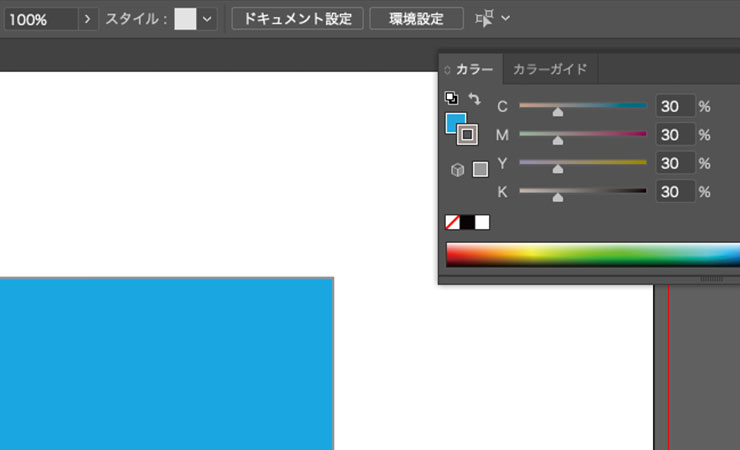
「線」のアイコンを前面にすれば線の色も変えられます。
線の変更
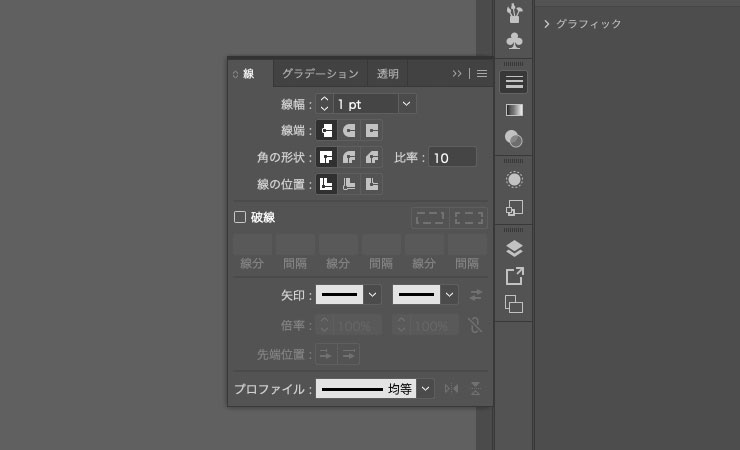
右メニューにある「線」のウィンドウで線の太さを変えたり、形状を変えたりできます。いろいろいじってみましょう。
手のひらツール
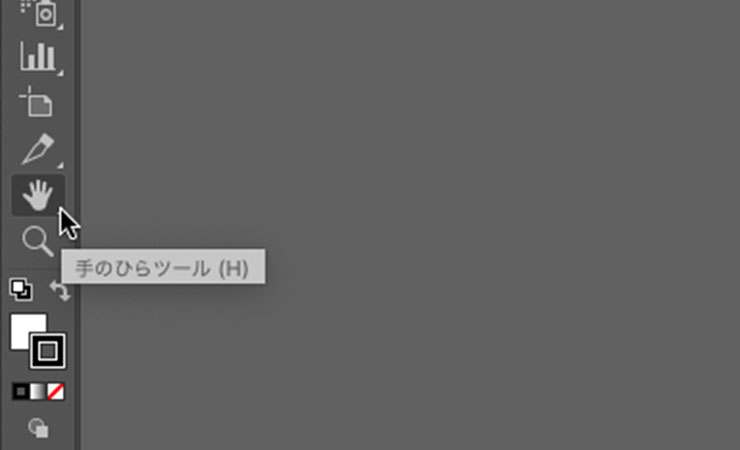
左メニューにある「手のひらツール」をつかえば表示している位置を動かせます。アートボードの位置を作業しやすいように動かしましょう、Macであればスペースキーを押せば「手のひらツール」に切り替わります。アイコンをダブルクリックすればアートボードが画面に収まるよう調整されます。
ズームツール
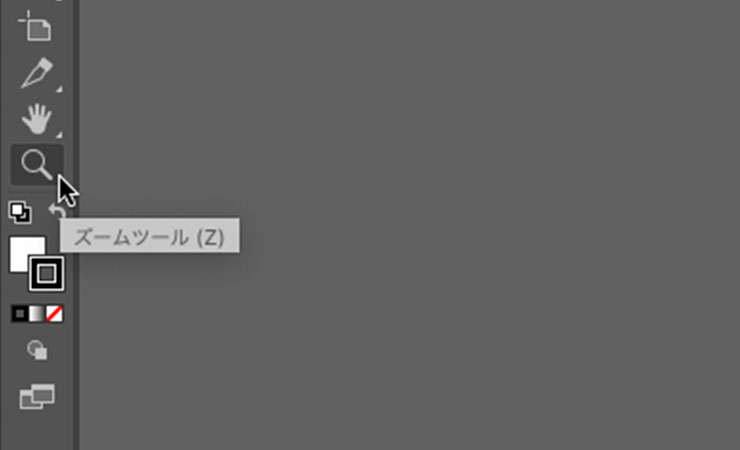
左メニューにある「ズームツール」はアートボードの表示を拡大縮小できます。Macであればoptionキーで拡大と縮小の切り替えができます。アイコンをダブルクリックすれば原寸(倍率100%)表示されます。
保存
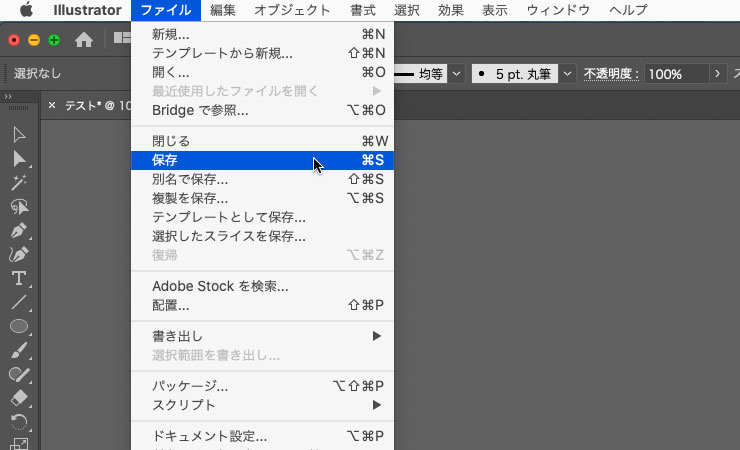
上部メニュー「ファイル」→「保存」でデータを保存できます。
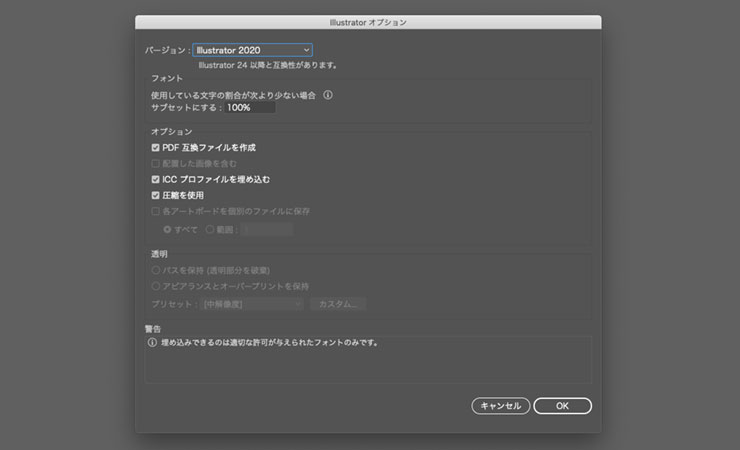
ファイル形式は「Adobe Illustrator(ai)」、保存オプションは何もいじらないでOKです。
さいごに
以上、初心者の方が最初に覚えるべき基本操作を解説しました。
これらに加えパスとベジェ曲線を理解すれば、あとは用途に応じてツールを覚えていくだけです。簡単そうでしょ?(笑)
次回はパスとベジェ曲線について解説します。
この記事を書いた人

山内 裕介(やまうち ゆうすけ)
1978年生まれ。株式会社三善屋代表取締役。
GWもほぼ仕事。