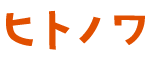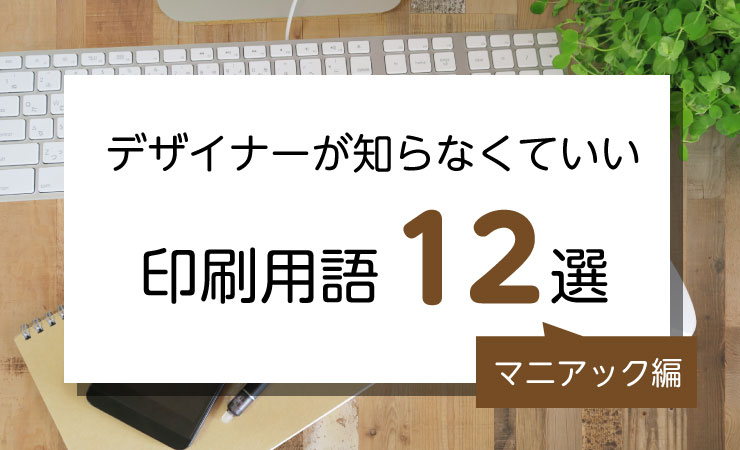こんにちは。三善屋の山内です。
ラクスルやプリントパック…印刷通販の普及により、デザイナーや制作会社じゃなくても印刷物の入稿作業をする時代になってきました。ということで、今回はイラストレーター(Adobe Illustrator)で入稿する際のチェックポイントを紹介しましょう。
チェックボックスを設置したので、このページを開きながらデータチェックするといいかも!
チェック項目
サイズは合ってるか
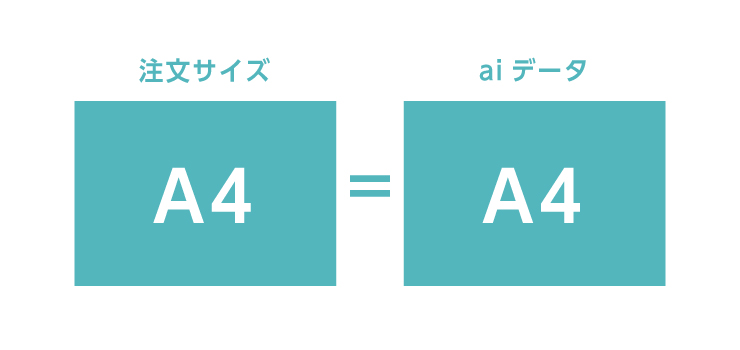
注文サイズとデータの仕上がりサイズは必ずあわせましょう。印刷会社が支給しているテンプレートを使えば間違いないです。
トンボはついているか
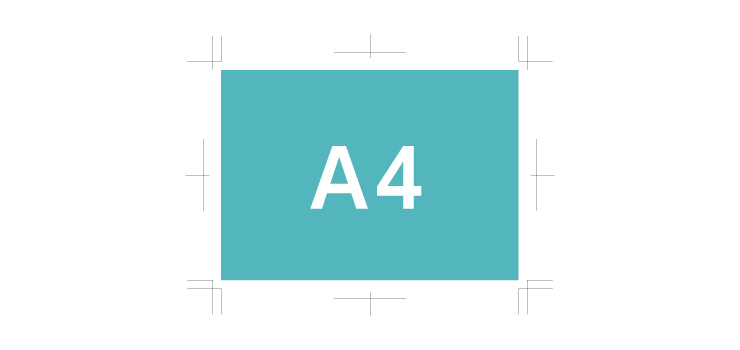
印刷会社はトンボがないと断裁ができません。トンボは長方形ツールで仕上がりサイズのボックスを作成し、「効果」→「トリムマーク」で作成できます。
塗り足しはあるか
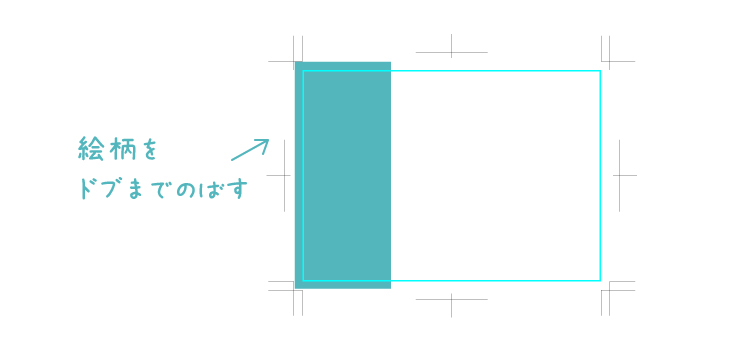
塗り足しがないと印刷物を断裁した時に白が出てしまいます。絵柄をドブまで広げましょう。
文字切れはないか
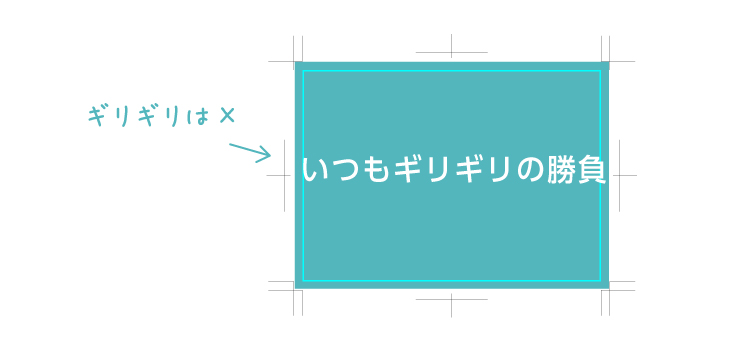
断裁時のずれによって文字が切れないよう、仕上がり線より3mm内側に配置しましょう。
カラー設定は正しいか
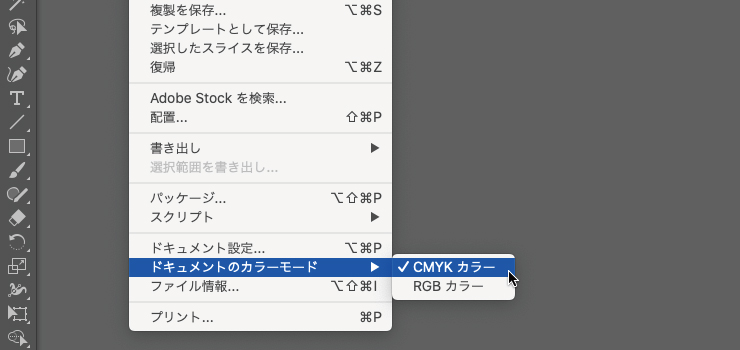
「ファイル」→「ドキュメントのカラーモード」が「CMYK」になっているか確認。もしモノクロ印刷の場合は、全てのオブジェクトの色情報を「K」だけにしましょう。貼り込む画像データもCMYKかグレースケールで保存しましょう。
画像の解像度は正しいか
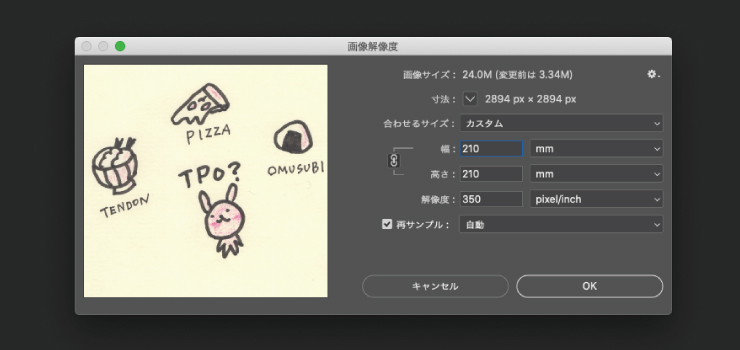
こちらはPhotoshopの画面ですが、貼り付けた画像の解像度は原寸サイズで350dpiが適切です。解像度が低いと画像が粗くなるので注意しましょう。保存形式は「psd」か「eps」で!
画像は埋め込んだか
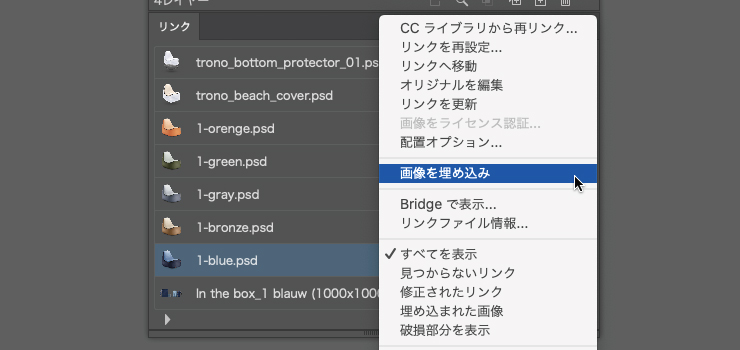
画像は「埋め込み」か「リンク」の2つの方法がありますが、ここでは画像ファイルの添付が不要な「埋め込み」をおすすめします。「ウィンドウ」から「リンク」を表示して、 ウィンドウの右上のパネルオプションにある「画像を埋め込み」で設定できます。
文字はアウトライン化したか
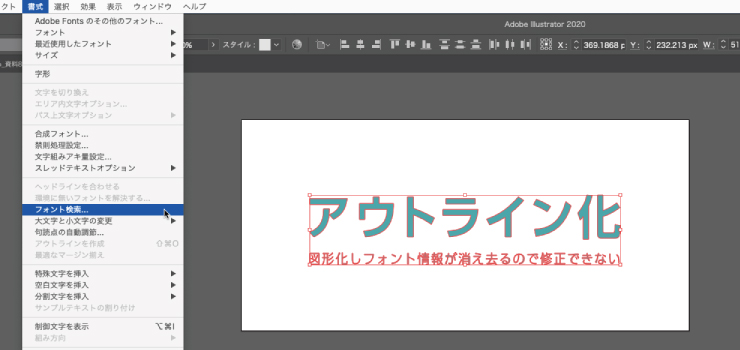
フォントが印刷会社にないと印刷できないので、文字はすべてアウトライン化(図形化)するのが一般的です。アウトラインの取れてないフォントは「書式」→「フォントの検索」で確認できます。
不要なオブジェクトはないか
孤立点や不要なオブジェクトがあると印刷会社で問題が起きる可能性があります。「選択」→「オブジェクト」→「孤立点」や、「選択」→「全てを選択」で確認しよう。(ロック解除は忘れずに!)
ドキュメントのラスタライズ効果設定の確認
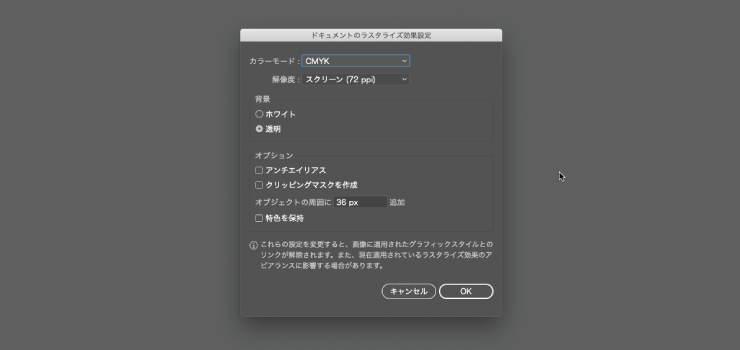
透明効果やドロップシャドウなど使用した場合、ドキュメントのラスタライズ効果設定をCMYKの高解像度(300ppi) にしましょう。「効果」→「ドキュメントのラスタライズ効果設定」で確認できます。
ヘアラインはないか
塗りの色しか設定しかしていない線のオブジェクトや、0.3pt未満の線はきれいに表現できません。
特色での指定はないか
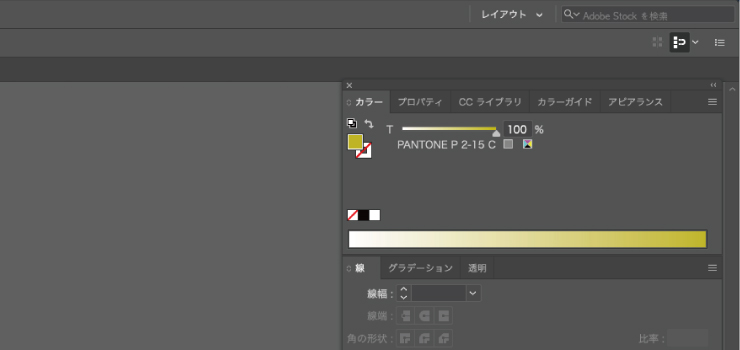
通常の4色印刷では特色での指定はNGです。特色を使用する場合は印刷所の入稿ルールを確認しましょう。
小さい文字はないか
文字が5pt以下だと、フォントによっては潰れる可能性があるので注意です。
オーバープリントはないか
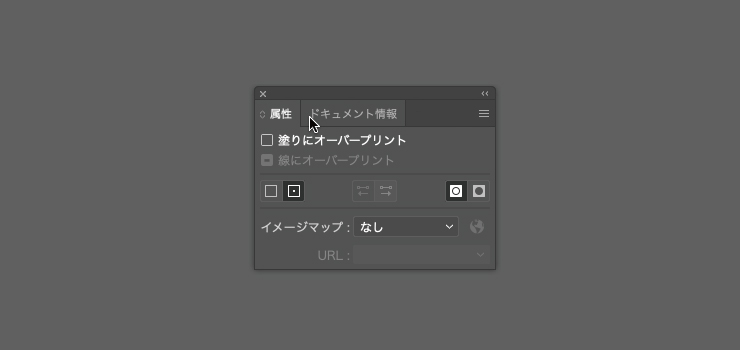
印刷に詳しく無い方はオーバープリントを使わない方が無難です。普通に作成していれば設定されないはずですが、もしいじったオブジェクトがあるならチェックしましょう。
バージョンの確認
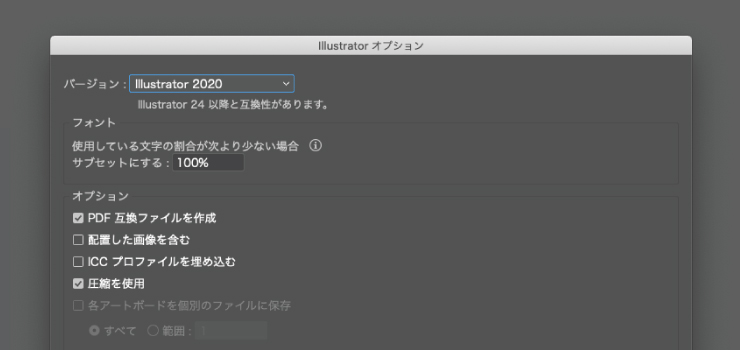
イラストレーターのバージョンによっては対応不可な印刷会社もあります。対応バージョンは確認しておきましょう。
さいごに
なんだかんだで15項目もありましたね。
webのミスなら「すみません!すぐ直します!」で済むことが多いですが、印刷はミスると刷り直しになったり納期遅れになったりと、数万〜数十万円の損失が発生する可能性があります。後で泣くような印刷事故にならないよう、慎重にチェックしたいですね。
私も入稿時のデータチェックはいまだ緊張するし、納品されるまではドキドキしてます(笑)
それではまた!
この記事を書いた人

山内 裕介(やまうち ゆうすけ)
1978年生まれ。株式会社三善屋代表取締役。
FF7R買ったのにやる時間がない。GWはやりまくるぞー!