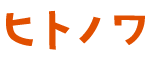こんにちは。三善屋の山内です。
「イラレでチラシを作ろう」3回目です。今回はガイドとクリッピングマスクを覚えて紙面を作っていきましょう。1回目でつくったトンボのついたデータを読み込んでおいてくださいね。
レイヤーを増やす
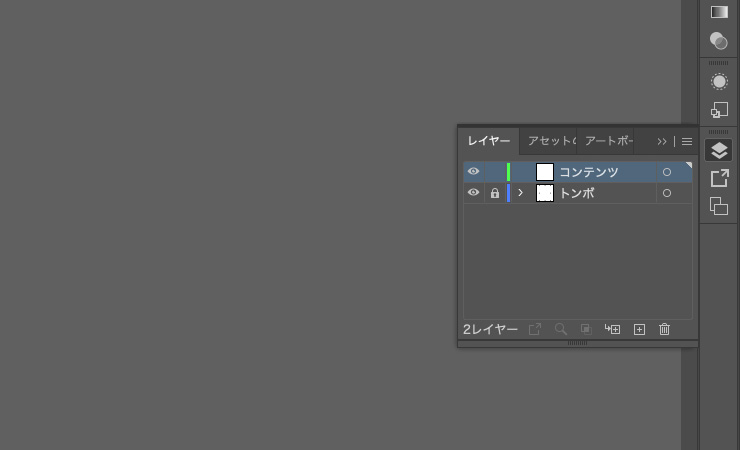
レイヤーを分けておくと作業がしやすいです。右メニュー「レイヤー」から、プラスボタンの「新規レイヤー作成」でレイヤーの数を増やしましょう。今回は「コンテンツ」「トンボ」の2つのレイヤー作成します。お好みで「絵柄」や「文字」などに分けて3つ以上にしてもいいですね。
そもそも「レイヤーって何だ?」って方はこちらをご覧ください。
ガイドを作成しよう
印刷物は仕上がりギリギリに文字を配置すると、断裁時に切れる可能性があります。
事故防止のため仕上がりから3mm内側にガイドをひいておきましょう。ガイドは印刷に反映されません。
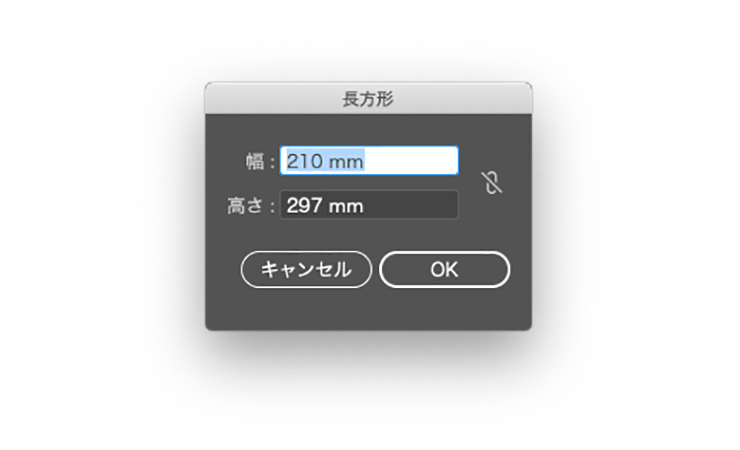
まずは左メニューから「長方形ツール」を選び、アートボードをダブルクリックで、A4サイズのオブジェクトを作成します。
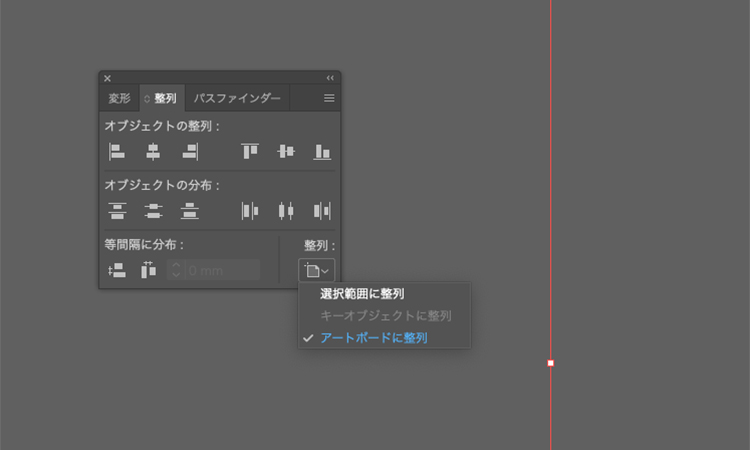
A4のオブジェクトを真ん中に移動しましょう。
上部メニュー「ウィンドウ」→「整列」を表示。アートボードに整列にして「水平方向中央に整列」と「垂直方向中央に整列」。
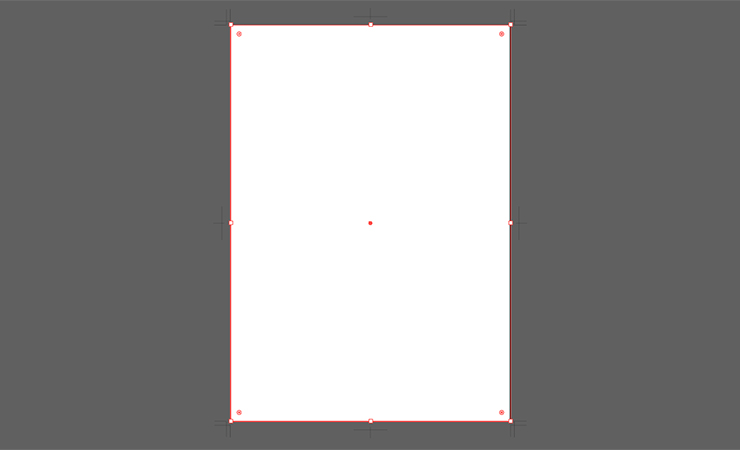
オブジェクトが中央に配置されました。
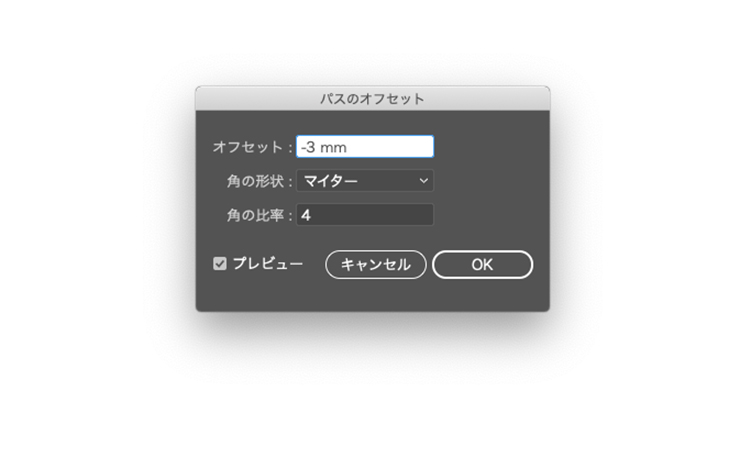
次に上部メニュー「オブジェクト」→「パス」→「パスのオフセット」で「オフセットを-3mm、角の形状をマイター、角の比率4」に設定します。
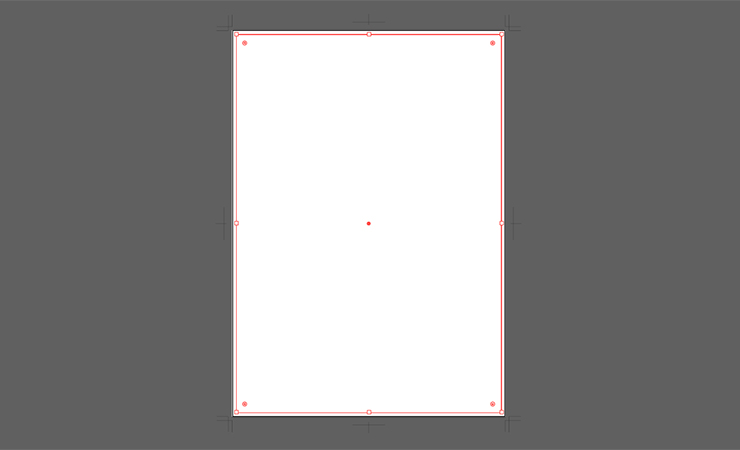
オブジェクトの内側3mmにオブジェクトが作成されました。これをガイドに変換します。
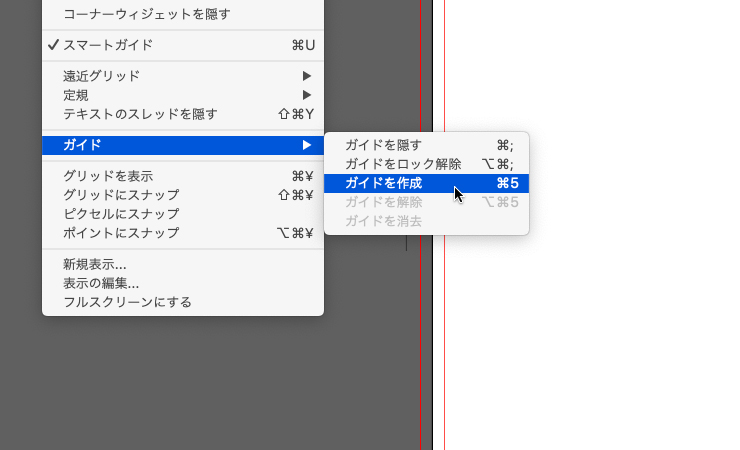
次に内側のオブジェクトを選択した状態で、上部メニューから「表示」→「ガイド」→「ガイドを作成」。
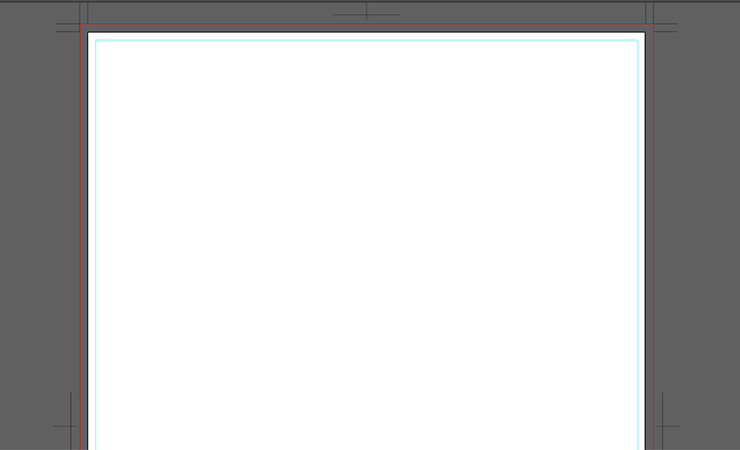
内側のオブジェクトが青い線に変わりガイドになりました。この線の外側には文字を配置しないようにしましょう。
画像を配置
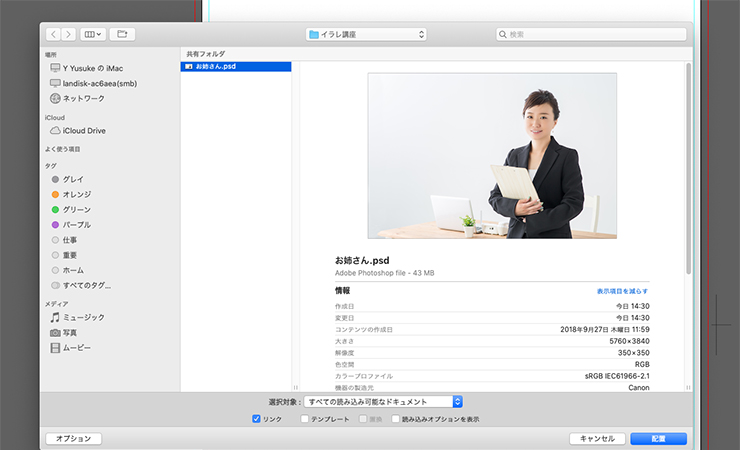
次に画像を配置します。上部メニュー「ファイル」→「配置」で画像を指定します。
注意
画像はpsdかeps形式で保存しておきましょう。解像度は原寸で350でdpi、カラーモードはCMYKカラーです。
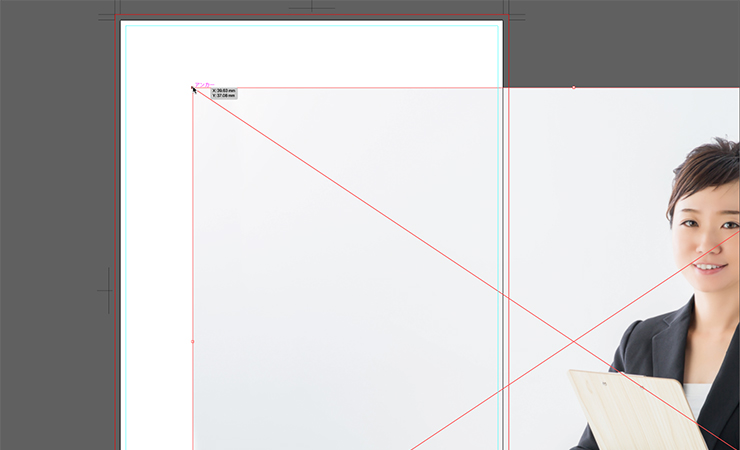
画像が配置されましたがでかい! 「選択ツール」で角を掴んで縮小しましょう。Macの場合、shift押しながら縮小すれば縦横比を固定できます。
クリッピングマスクでトリミング

縮小してアートボードの上部に配置しましたが、トンボより大分はみでてますね。クリッピングマスクを使ってトリミングしましょう。
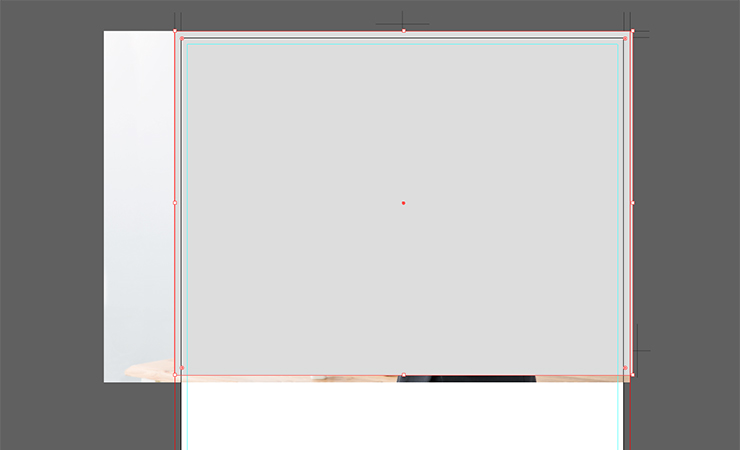
「長方形ツール」を使って、トリミングする大きさのオブジェクト作成します。分かりやすいように「塗り」を灰色にしました。ドブ(仕上がりサイズの外側3mmの領域)は必ず含めましょう。ドブまで背景や画像を伸ばすことを「塗り足し」と言います。
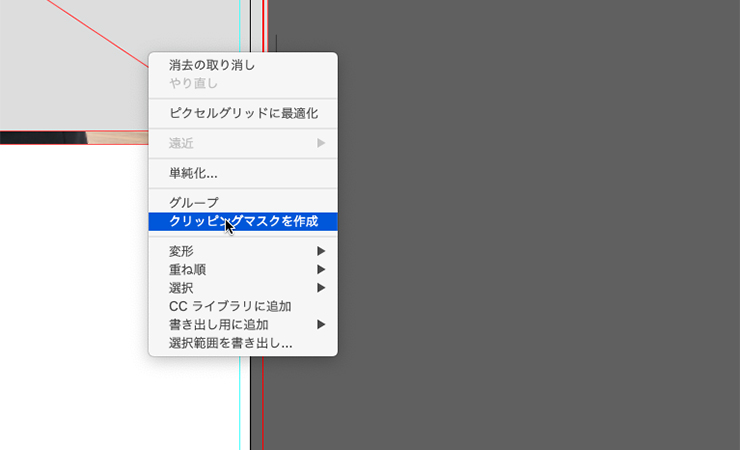
トリミングしたい画像を下に置いた状態での二つのオブジェクトを選択しライトクリック。メニューの中から「クリッピングマスクを作成」を選択します。

前面の灰色のオブジェクトで画像がトリミングされました。「クリッピングマスクの解除」をしたいときは、画像を選択してライトクリックすればメニューの中にあります。
次回は
とりあえず今回はここまで!
次回は文字ツールを解説しながらテキストを入力していきたいと思います。
この記事を書いた人

山内 裕介(やまうち ゆうすけ)
1978年生まれ。株式会社三善屋代表取締役。
FF7R買ったのにやる時間がない。GWはやりまくるぞー!