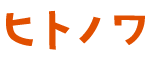こんにちは。三善屋の山内です。
「イラレでチラシを作ろう」最終回です! 今回は、印刷するための「入稿データ」を作成していきましょう! 前回でデザインデータは完成しているはずなので、読み込んでおいてくださいね。
環境はIllustratorのバージョンが「2020」、Mac OSは「Catalina」です。
文字のアウトライン化

印刷所に入稿するためには、文字をアウトライン化をする必要があります。
アウトライン化とは
アウトライン化とは文字を図形化することです。印刷所にフォントがない可能性があるので、アウトライン化すれば問題なく表示されます。最近の印刷通販ではアウトライン化されてない文字が残っていると印刷NGで突き返されます。
アウトライン化するとフォント情報はなくなり、テキストの打ち直しができなくなります。アウトライン化したデータは必ず別名で保存しましょう!
私はアウトライン化したデータのファイル名に「_OL」をつけています。
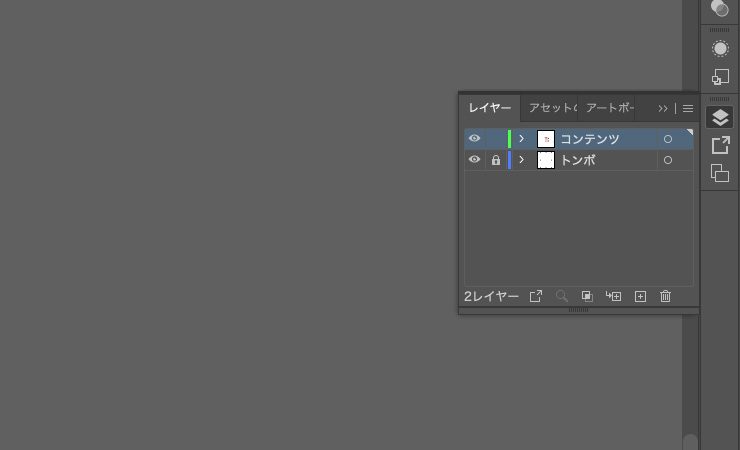
それではアウトライン化作業に入ります。すべてのテキストに反映させるので、まずはレイヤーにロックがかかっていないか確認。
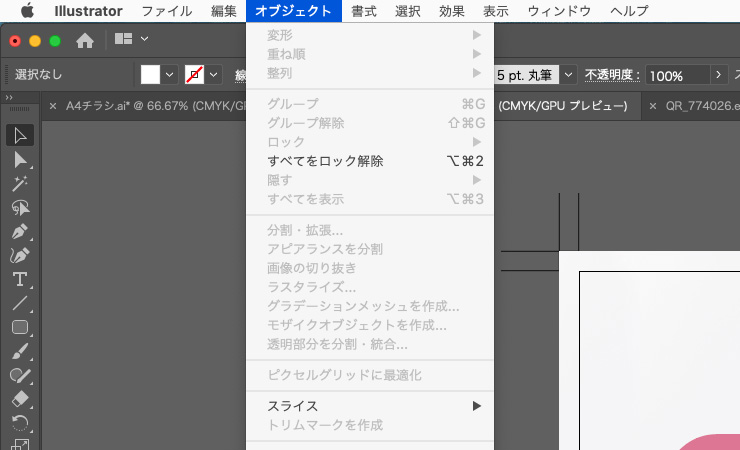
つぎにロックされたオブジェクトがないか確認。上部メニュー「オブジェクト」の中に「すべてをロック解除」という項目があります。ロックされているオブジェクトがある場合はアクティブになっているので、解除しておきましょう。

「command」+「A」で全てのオブジェクトを選択。よく使うショートカットなので覚えちゃいましょう。
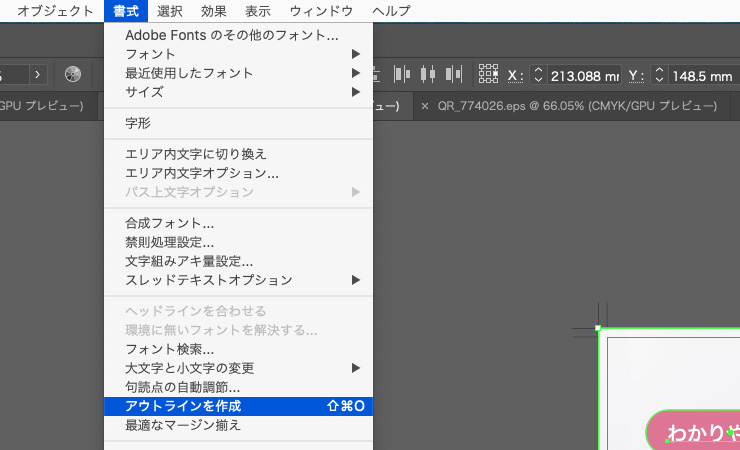
上部メニュー「書式」→「アウトラインを作成」

文字が縁取られ、全て図形化されました。
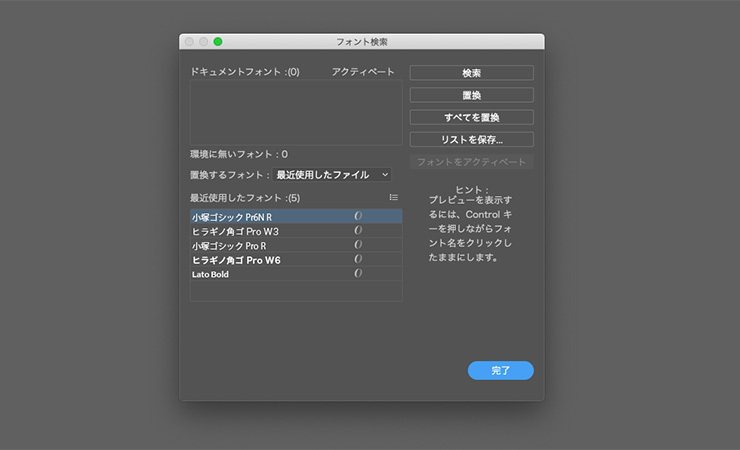
全てアウトライン化できたかは、上部メニュー「書式」→「フォント検索…」で確認できます。ドキュメントフォントの欄に何もなければ、このデータにはフォントは一切使われていないということになります。
画像の埋め込み
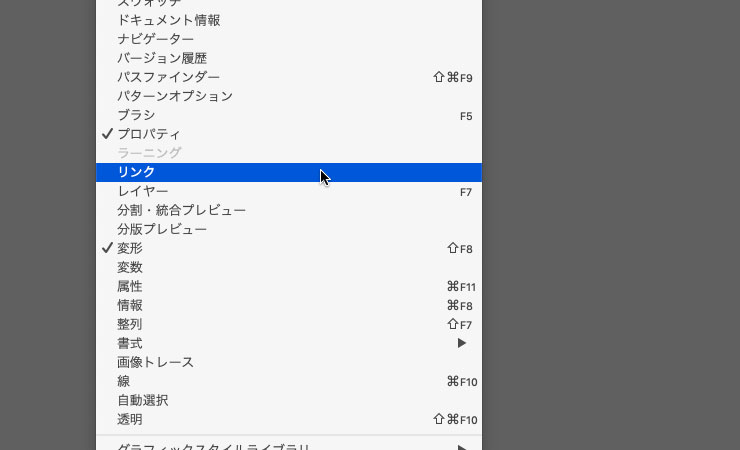
印刷所に入稿する際、画像は「リンク」にする方法と「埋め込み」にする方法があります。「リンク」だと画像ファイルを添付しないといけないので「埋め込み」の方が楽かな。上部メニュー「ウィンドウ」から「リンク」を表示してください。
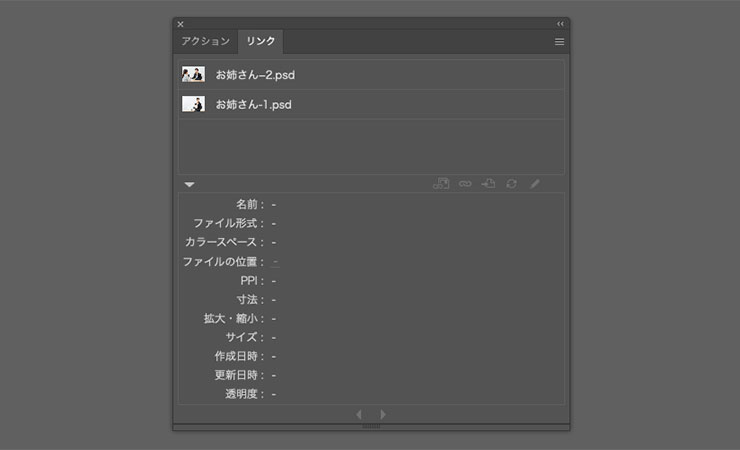
現在リンクしている画像リストが表示されます。
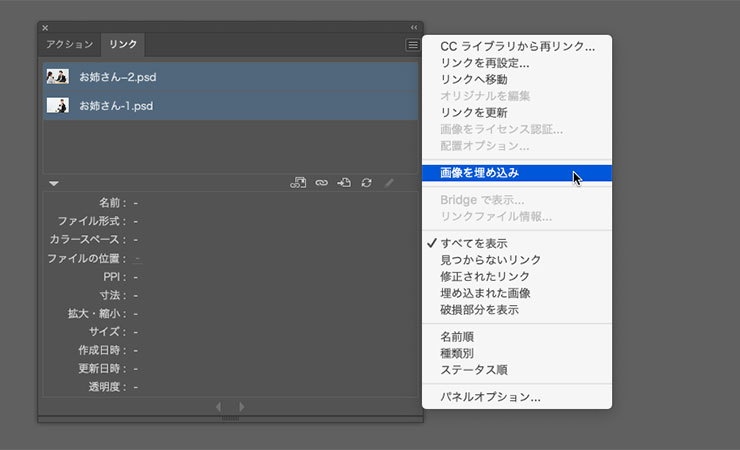
全ての画像を選択して、右上のボタンでメニューを開いて「画像を埋め込み」を選択。
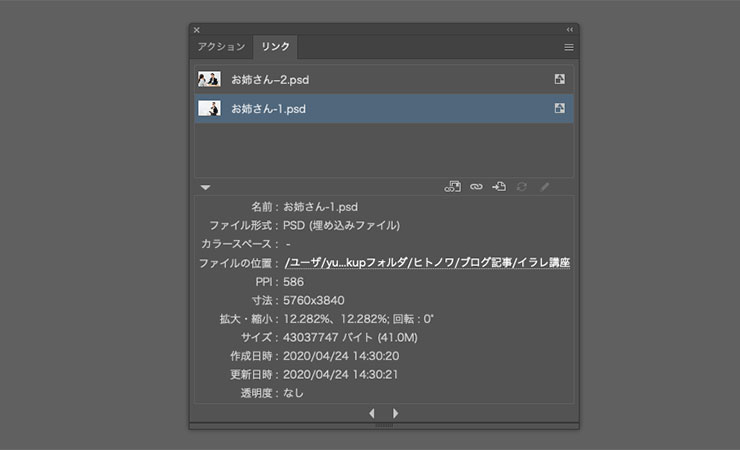
「埋め込み」が完了しました。画像リストの横にある変なマークが埋め込みされているという意味です。
リンクと埋め込みの違い
リンク:外部ファイルの画像を表示だけしている状態。イラレのファイルは軽くなるが、印刷時に画像データの添付が必要。リンク元の画像を修正すると反映される。
埋め込み:イラストレーターの画像オブジェクトになっている状態。イラレのファイルに画像データも含まれるので容量が増える。印刷時に埋め込み前のデータの添付は不要。埋め込み前の画像と無関係になるので、元データを修正した場合は再度貼り直しが必要。
カラーモードの確認
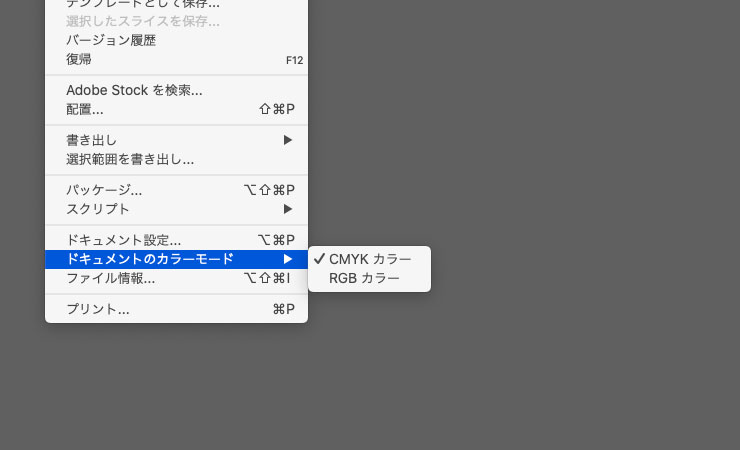
印刷の仕様でドキュメントを作成しているので、カラーモードは「CMYK」になっているはずです。念の為上部メニュー「ファイル」→「ドキュメントのカラーモード」で確認。
ラスタライズ効果設定の確認
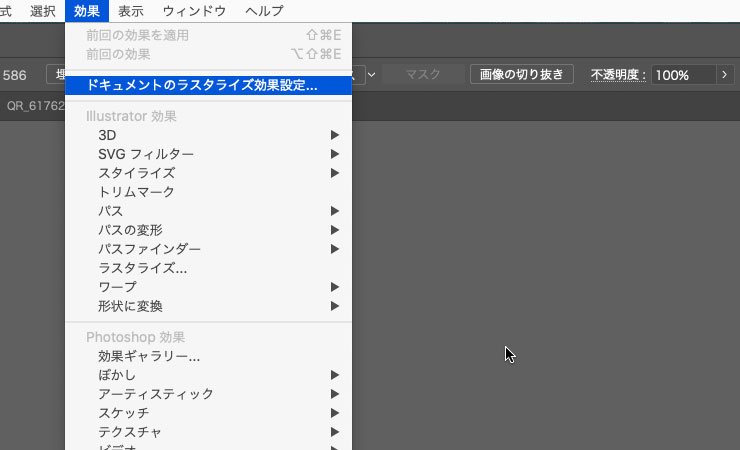
今回は透明機能やフィルタを使っていないので関係ないですが、もし使っている場合は「ドキュメントのラスタライズ効果設定」で確認しておきましょう。上部メニュー「効果」→「ドキュメントのラスタライズ効果設定」で確認できます。
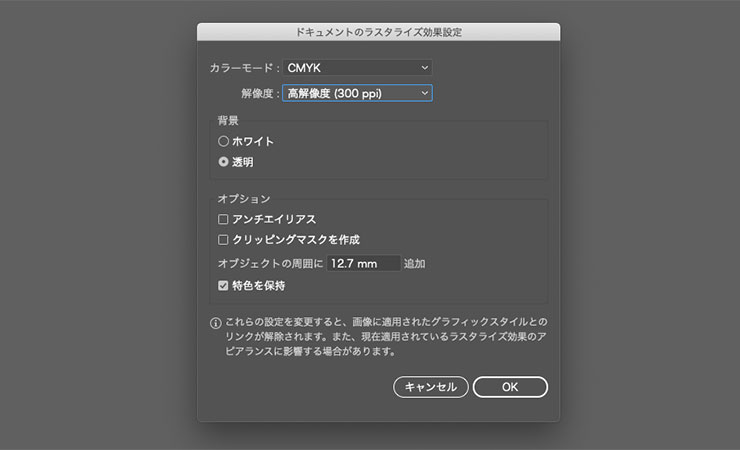
解像度が「高解像度(300ppi)」になっていることを確認。
トンボと塗り足しの確認
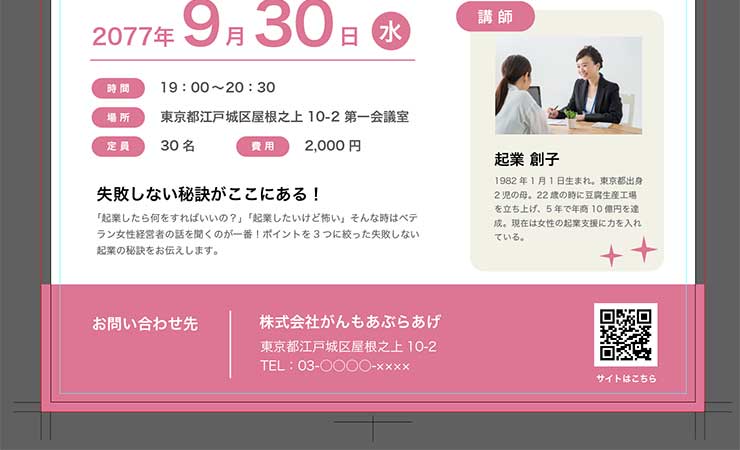
流れに沿って作成しているので、「トンボ」も「塗り足し」もきちんとできていると思いますが、確認しましょう。
トンボ:トンボがないと仕上がりサイズが分からず断裁できないので、必ずつけましょう。
塗り足し:画像や背景色を仕上がりサイズより外側3mm分大きく配置すること。背景色が仕上がりギリギリだと、断裁時の微妙なズレで白い紙の部分出てしまう。
さいごに

これで入稿データの完成です。あとは印刷所のルールにしたがって事故のない入稿作業を行いましょう!
第8回にわたって「チラシ作成編」をお送りしてきましたが、いかがでしたでしょうか。わかりづらいところがあれば直しますのでドシドシご意見おくってくださいね。
それではまた。
この記事を書いた人

山内 裕介(やまうち ゆうすけ)
1978年生まれ。株式会社三善屋代表取締役。
うちのねっこが復活してきぞ!