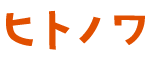こんにちは、大森さちです。
最近、お仕事でスライド資料作成をすることが増えました。
そこでですが皆さん、画面のキャプチャはどうしていますか?
「Print Screen」ボタンを押してペイントやPowerPointに貼り付ける、という方が多いかと思います。
しかし!Windowsには画面キャプチャ専用のアプリがあることはご存知でしょうか?
その名も「Snipping Tool」です。
私はICT支援員時代にこのツールを教えてもらったのですが、これがとっても便利!
範囲選択してキャプチャができるので、先生方向けの機器の使い方のマニュアル作りなどに大活躍しました。
今回はその「Snipping Tool」の使い方をお教えします!!
Snipping Toolの開き方
まず場所ですが、Windowsボタン→Windowsアクセサリの中にSnipping Toolはあります。
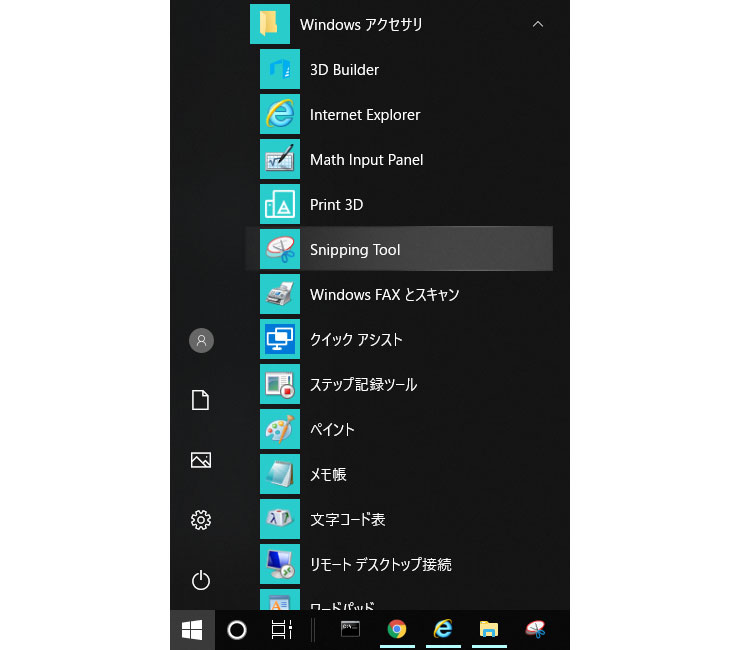
Windowsボタンを押して「Snipping Tool」と入力しても出すことが可能です。
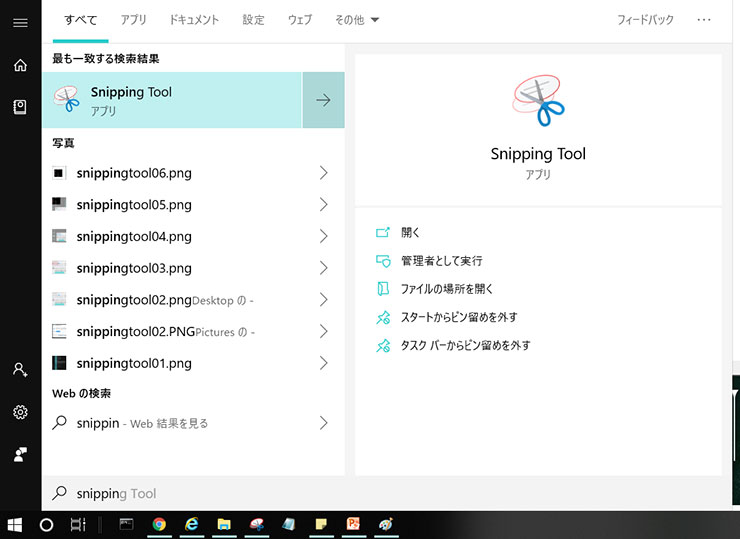
開くとこのような小さな画面がでてきます。
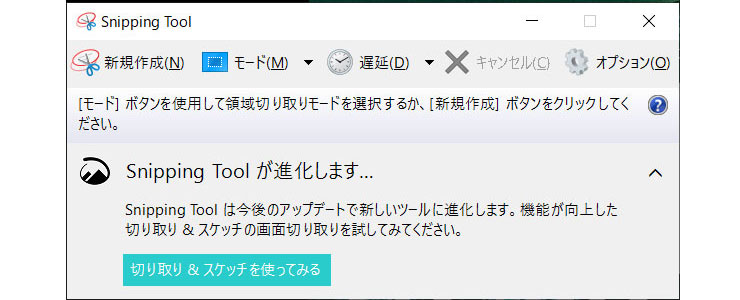
使い方~画面キャプチャをしてみよう!~
ではさっそくキャプチャをしてみましょう!
左上の「新規作成(N)」をクリックします
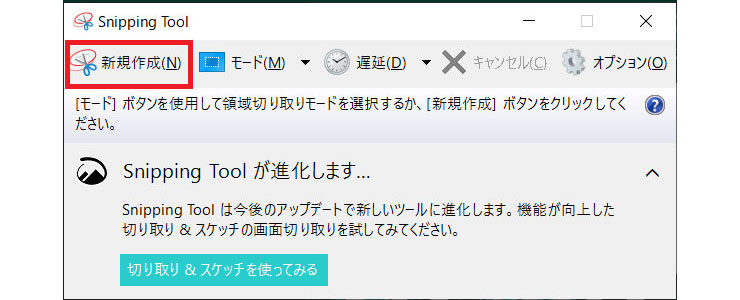
そうすると後ろの画面が半透明になります。
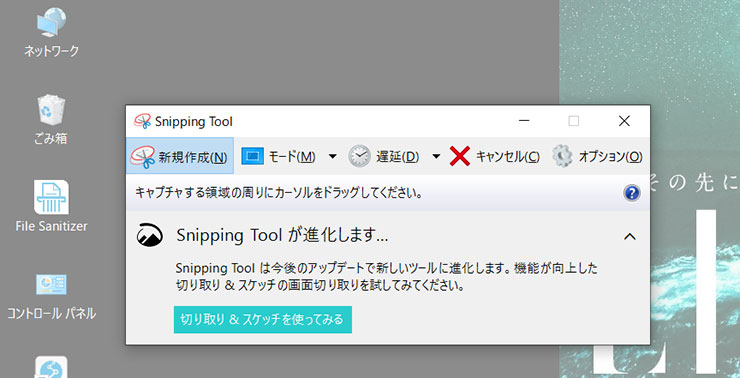
キャプチャしたい部分をマウスで範囲選択します
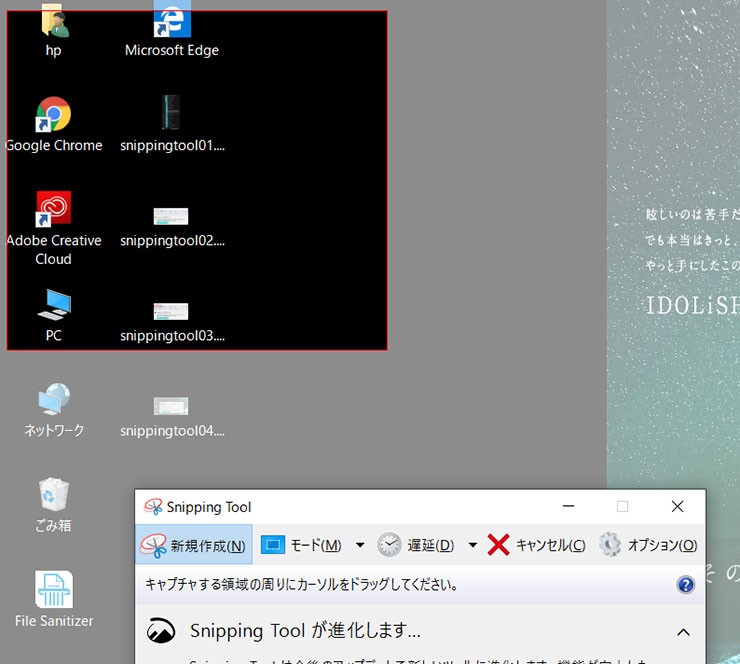
するとSnipping Toolにキャプチャした箇所が表示されます。これでキャプチャされました!
この時点でキャプチャ画面がコピーされている状態なので、このままWordやPowerPointなどを開き、貼り付けをするとキャプチャした画像を貼り付けることができます!
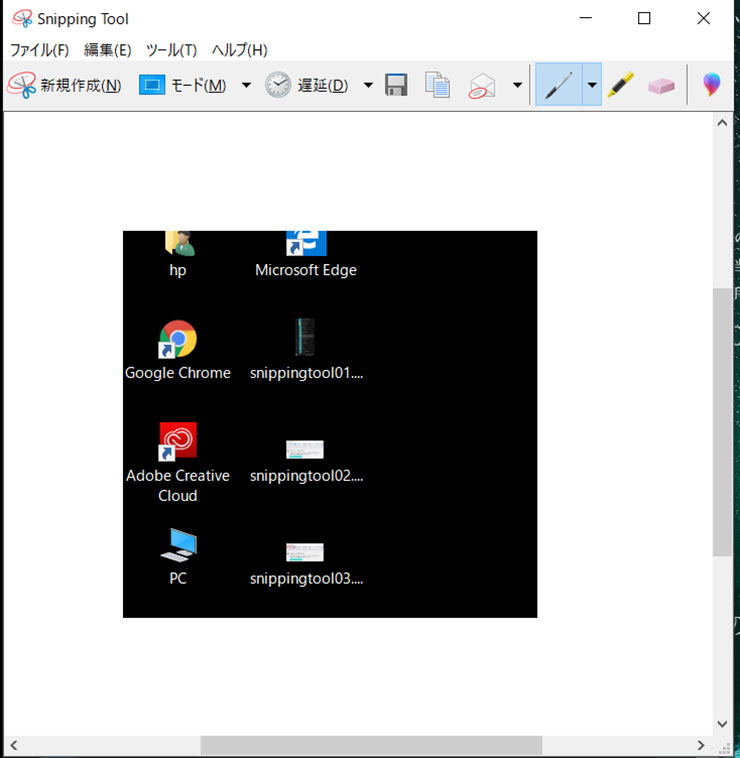
ツールの説明
ここからはツールの説明をしようと思います!
まずは「モード(M)」です。新規作成ボタンの隣にあります。
デフォルトでは「四角形の領域切り取り」になっていますが、自由形式やウインドウ領域に変更することができます。
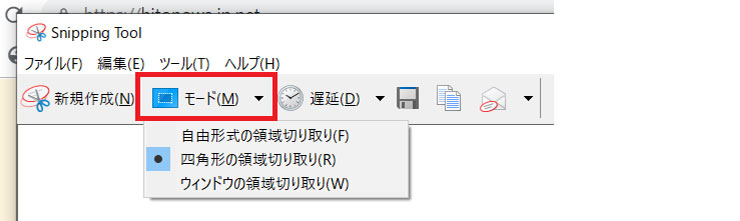
試しに「自由形式の領域切り取り(F)」を選択し、マウスで丸を描いてきりとるとこんな感じになります。
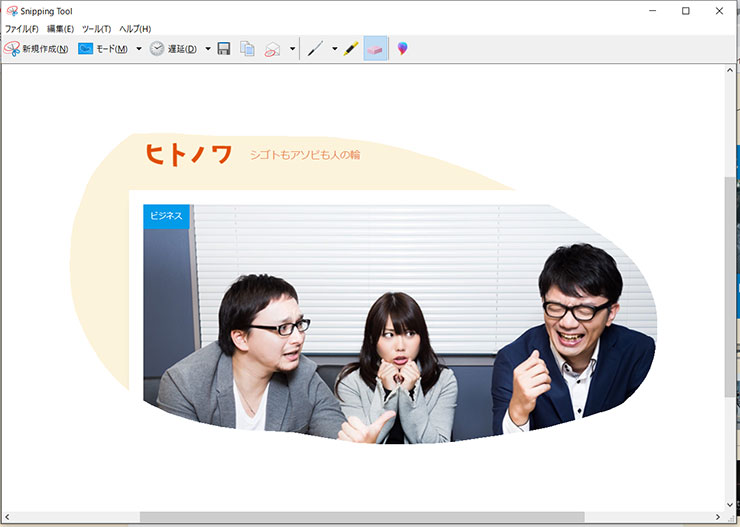
次にお隣の「遅延(D)」です。キャプチャする時間を遅延させることができるようです。
「〇秒後に出てくる画面をキャプチャしたい!」という時に便利です。
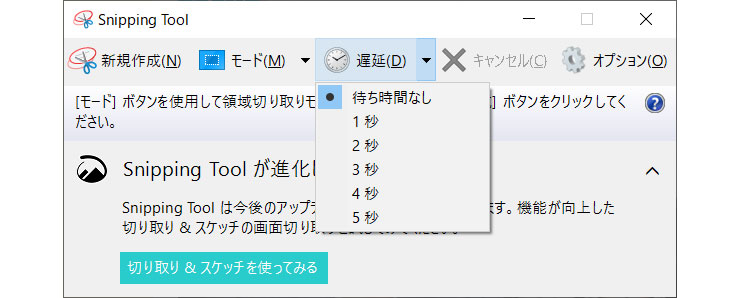
次は「切り取り領域の保存」です。
キャプチャした画面を画像データとして保存することができます。
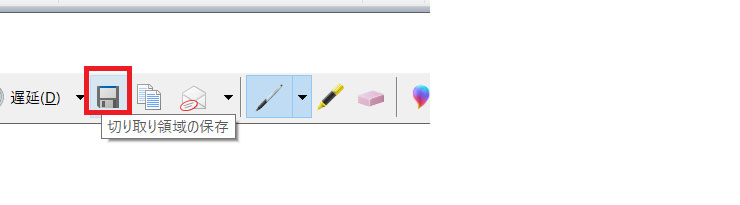
次は「コピー」
キャプチャ直後はこのボタンを押さなくてもコピーされている状態ですが、それ以外の場合でキャプチャ画面をコピーしたいときに使用します。

次は「切り取り領域の送信」
キャプチャの画像をメールで送れる機能だそうです。(私は使ったことありません…。)
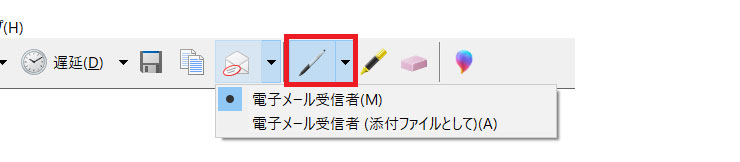
続いて「ペン」機能のご紹介です。
キャプチャした画面に、ペンで加筆することができます。
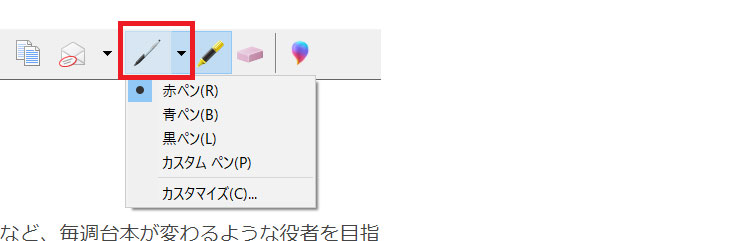
その隣は「蛍光ペン」。その名の通りマーカーを引くことができます。こちらは色は黄色のみ。

その隣は「消しゴム」です。

試しにペンと蛍光ペンを使ってみました!
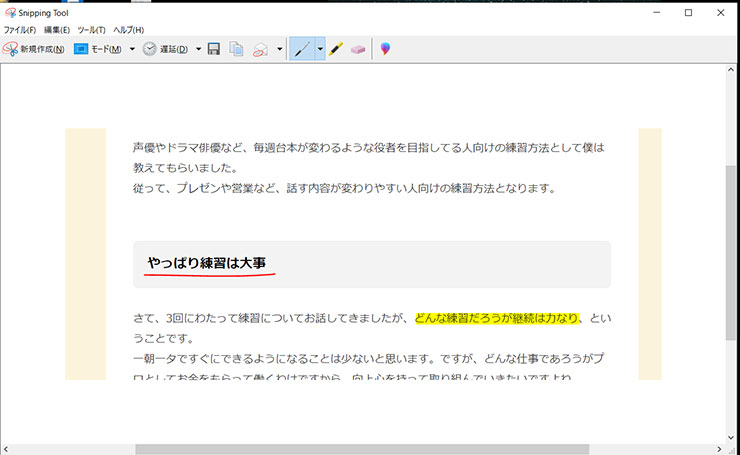
以上、「Snipping Tool」をご紹介しました!!
知っておいて損はない、とっても便利なツールなので、皆さんもぜひ使ってみてください!!
この記事を書いた人

大森 さち(おおもり さち)
福島県出身。東京都在住。
WebデザイナーやICT支援員、保険営業など様々な職を経験し、現在はフリーランスのWebデザイナーとして活動中。
パンケーキソムリエールとしてパンケーキの食べ歩きのサイト「パンケーキホリック!」を運営している。
https://pancakeholic.com/